昨天我們簡單介紹了瀏覽器視窗網頁搜尋,我們在上面輸入了我們要前往的網址,並且輸入了「雞蛋糕食譜」進行搜尋,並且將其匯出為 PDF 檔案放入在我們的電腦內。我們在這基本的過程中學習到了機器人如何追蹤我們在瀏覽器中所進行的動作,並且完成自動化訓練,完成自動化執行。
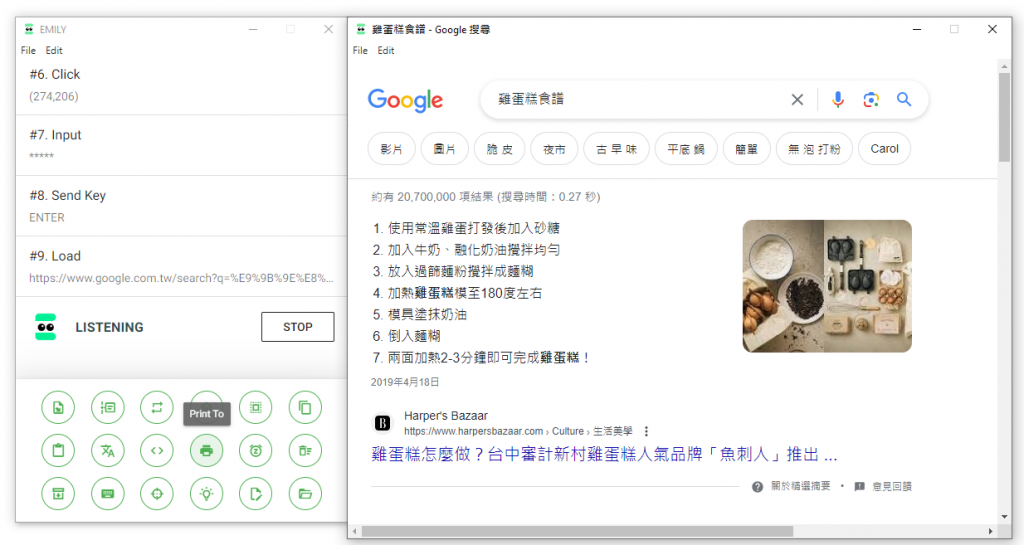
回顧前一天文章:Five mins RPA | 3.匯出 Google 網頁
我們原先利用輸入「雞蛋糕食譜」來輸入我們的關鍵字,為了避免每次我們做新的關鍵字都要進入『調整』來修改關鍵字,我們可以將鍵盤要輸入的內容改為『根據檔案』輸入,這樣一來,直接修改檔案的內容,就能替換搜尋的關鍵字!
開始前我們先新增一個文字檔案,我們先隨意寫一個 txt 檔案、doc word 檔、或者是 Excel 檔,我這邊利用的是 txt 檔案做示範,裡面的內容只需要輸入一行字,我這裡是輸入:「星巴克 信義南山門市」
我們將剛剛新增的這個檔案匯入 EMILY 中,點選左上角的 Import File 將 Starbucks.txt 匯入,並且可以命名他的 LocalFilename,完成後點選右下角紅圈的 WorkSpace 確認檔案是否成功匯入至 EMILY 中,WorkSpace 是 EMILY 的工作暫存檔案區,任何檔案處理都可以從工作資料夾中查看。
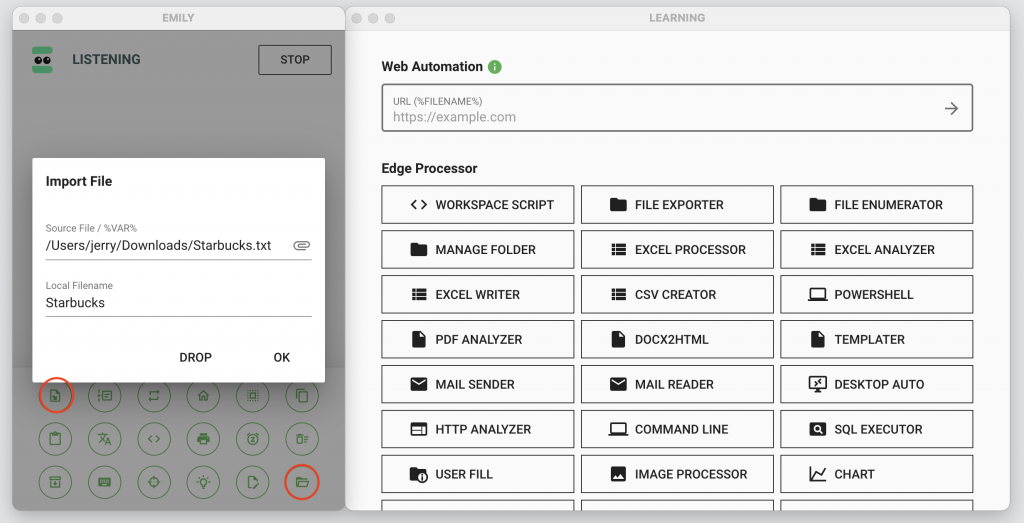
前往網址 https://google.com,並使用 Insert Text 就可以將檔案內的「星巴克 信義南山門市」內容輸入至搜尋框,我們完成後執行 Enter。
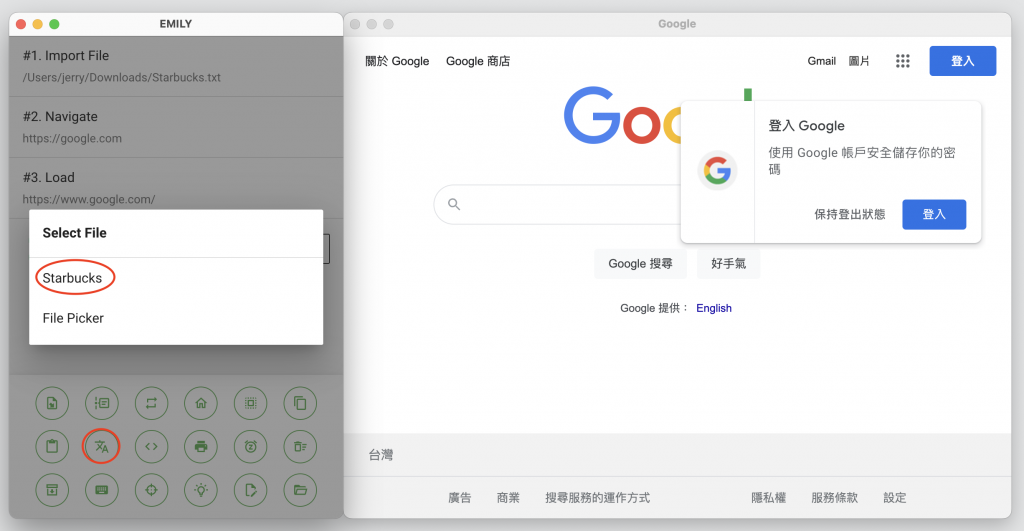
我希望能夠保存星巴克的地址資料,我們點選 Retrieve Content 進行保存內容
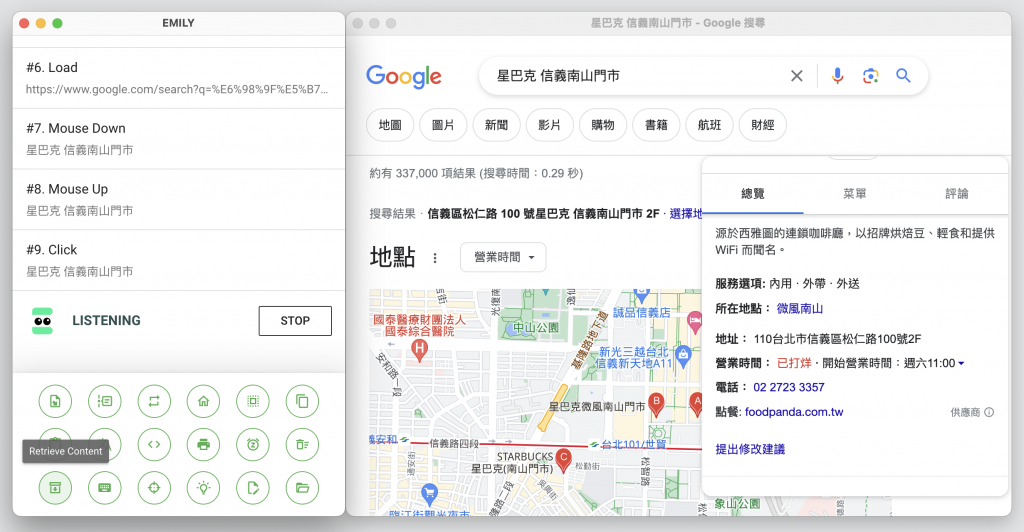
進入 Retrieve Content 後我們可以決定我們要抓取的檔案類型,我想要設定為 Text 純文字檔,可以直接用點選的方式點擊地址。他就會自動抓到這個 HTML 的原始碼做追蹤。此時我們可以在 FileName 設定名稱,在 Filename 中我這邊寫是「星巴克-地址」,我們可以進行測試,完成後按下 OK。
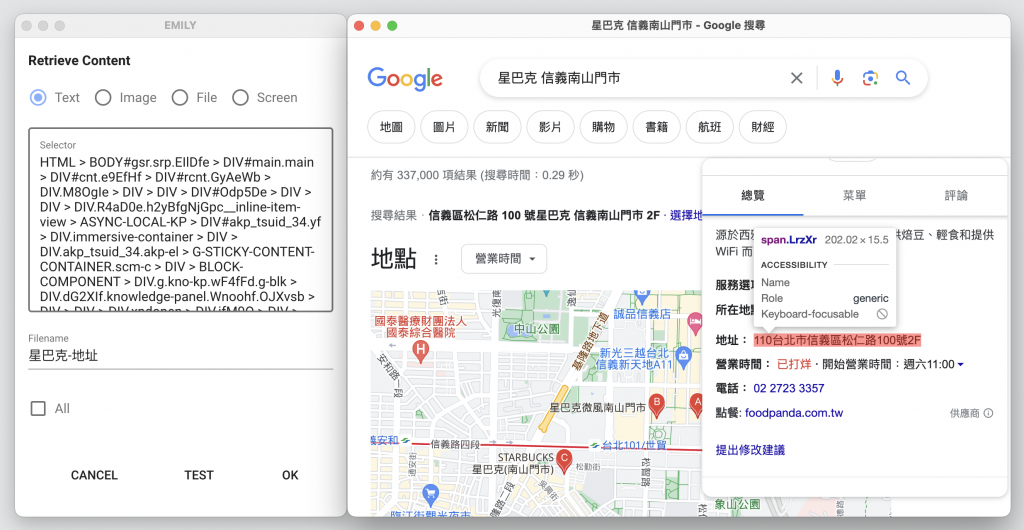
第二次進行,我一樣進入 Retrieve Content,選取星巴克的電話,並且將它儲存起來。
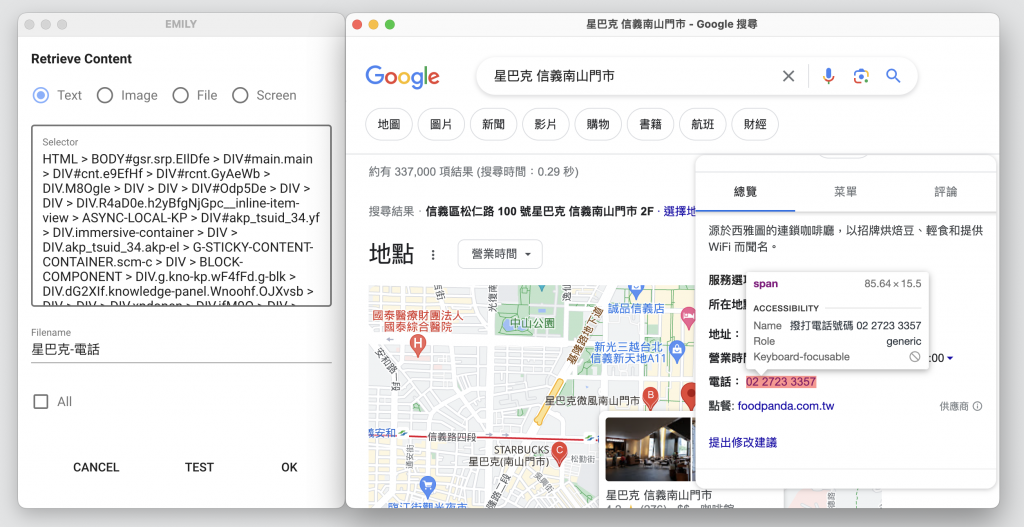
我們回到 WorkSpace 中,確認資料有被抓取下來,這樣就完成了我們的訓練。
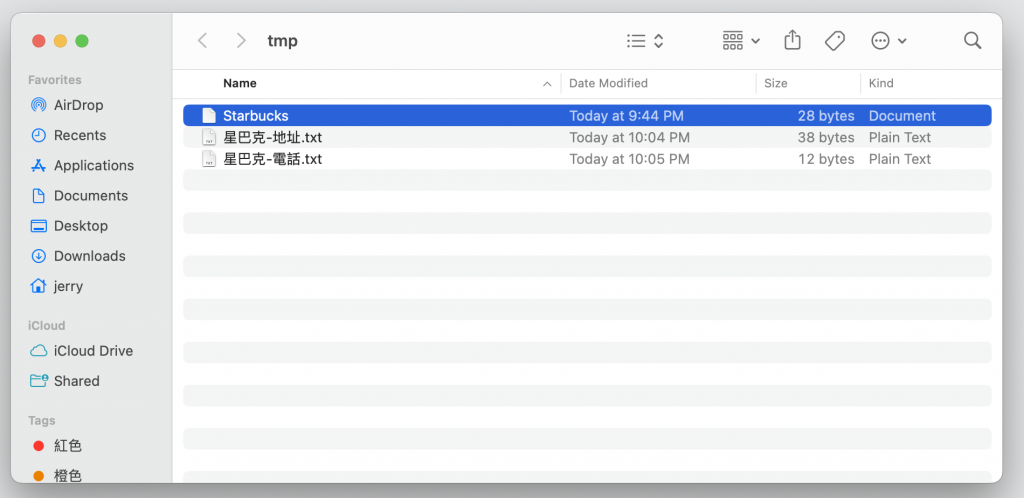
『結束』訓練,『測試』技能後,『命名』並『上傳』,確認有資料後我們就能夠結束訓練了,未來進行搜尋時,我們可以直接更改 Starbucks.txt 這個內容,直接就能夠進行替換搜尋,不必再重新訓練一個自動化流程,節省許多的時間,也讓工作更有效率。下一章我們再繼續介紹循環工作,讓程式能夠自行抓取整個 Excel 資料表的內容。
黃仁勳的一句話讓這個世界都瘋了,身為與數據打交道多年的我們能做些什麼呢? 很簡單就是跟著一起瘋。「You Learn the more, you Get the more.」。沒想到鐵人賽又一年了呢,這篇是 【Five mins RPA】 系列文章除此之外也歡迎大家走走逛逛關於我過去的文章
一個正在為 300 多萬訂閱的 Youtuber 服務的資料科學家,擅長將商管行銷導入機器學習與人工智慧,並且從大量的數據中找出 Insight,待過 FMCG、Communication、Digital Marketing,最近一直在資訊圈打滾,趕著不被這波人工智慧浪潮給吞噬,寫文章寫了好一段時間了,期待著這個社會每個人能在各個角力間不斷沖突而漸能找到一個平衡點並回歸最初的初心。
