在這個章節中,我們將全面體驗 EMILY 機器人的訓練過程。讓我們隨著這段旅程,首先開啟主視窗的右上角,一個小小的 Create Skill 圓圈圖示。這是 EMILY 機器人的訓練入口。當我們從點擊後, Training Parameters 出現,我們可以設定我們這個 Emily 的群組分類技能,以方便我們未來整理與歸類,因為目前進行 Ithome 鐵人賽的示範,我就先把群組名稱命名為 Ithome。
下方的 Reset Workspace 是是否要在每次執行時清除「工作暫存區」,未來我在 RPA 應用上常常會有許多功能,像是我們可以並設置瀏覽器的 cookie,當我們使用相同的群組時就可以共享相同瀏覽器的相關資訊,如果說想要在訓練開始前就清除工作文件夾,那麼請毫不猶豫地勾選這個“ Reset Workspace”。
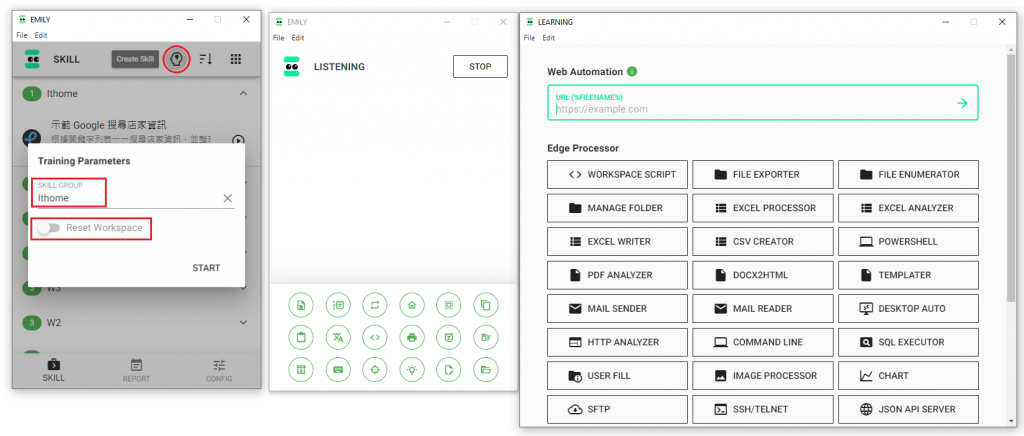
當設置完成後(左),你將看到兩個神奇的窗口:EMILY主視窗 (中) 和瀏覽器視窗 (右)
回顧前一天文章:Five mins RPA | 2.奇幻的 RPA 旅程
Emily 主視窗是最常被應用上的功能列,這邊涵蓋了我們的操作和工作流程,此外下方也有許多的工作流程功能,包括匯入檔案、插入子技能、循環工作、前往網址、選取全部、拷貝、貼上、插入文字等等,除此之外我們也能夠撰寫執行腳本、進行列印輸出,在主視窗刪除步驟、保存內容、發送按鍵、等待節點以及修改檔名等。幫助我簡化繁瑣許多任務並且提高平時工作的效率。這邊先針對幾個比較常使用的功能做介紹,後續我們就可以快速帶入實際的操作
簡單介紹一下這個其實就是瀏覽器視窗了,我們可以在上面輸入我們要前往的網址,他就會直接帶入執行,首先在瀏覽器視窗的 URL 欄中輸入 “https://www.google.com.tw/” 並且執行,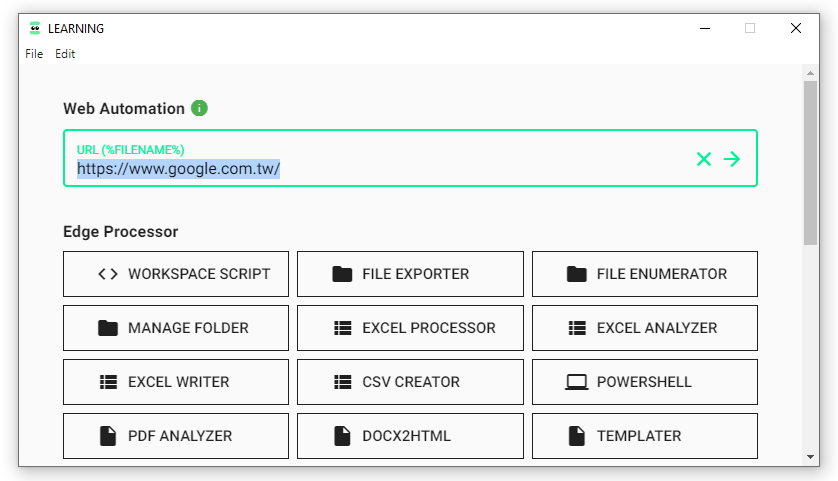
Emily 會把畫面導入我們輸入的網址中,接著我們在瀏覽器中輸入….「雞蛋糕食譜」好了(?),要注意的是從進入網頁開始,機器人就會開始追蹤你在瀏覽器上的所有動作,包含點擊、輸入、打錯字、按錯地方,他都會學起來,所以要特別注意。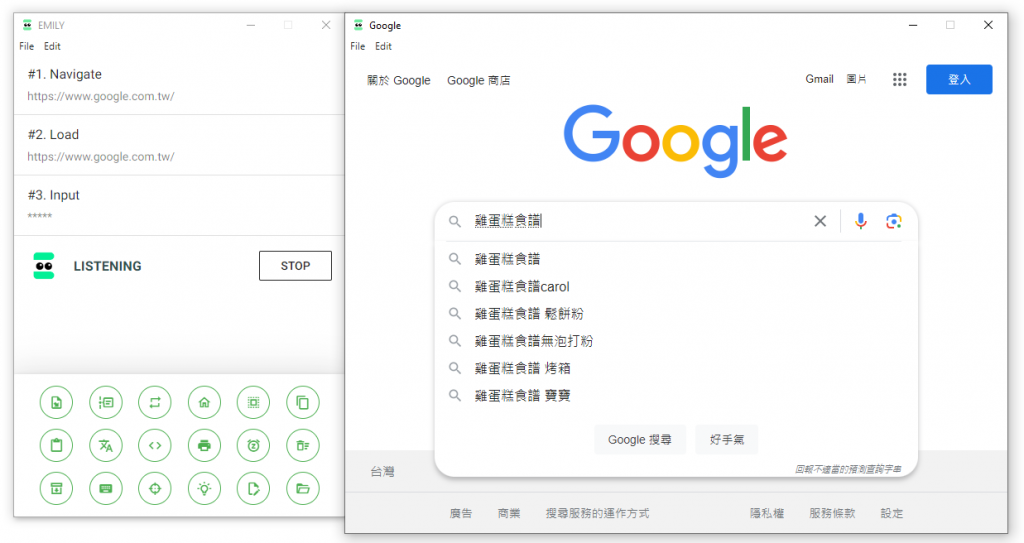
接下來我們進入後,假設這個頁面就有我要的答案了,我可以知道雞蛋糕是怎麼做的,馬上就可以將這個頁面匯出為 PDF,點擊 Print To,並且選擇我們儲存的檔案路徑。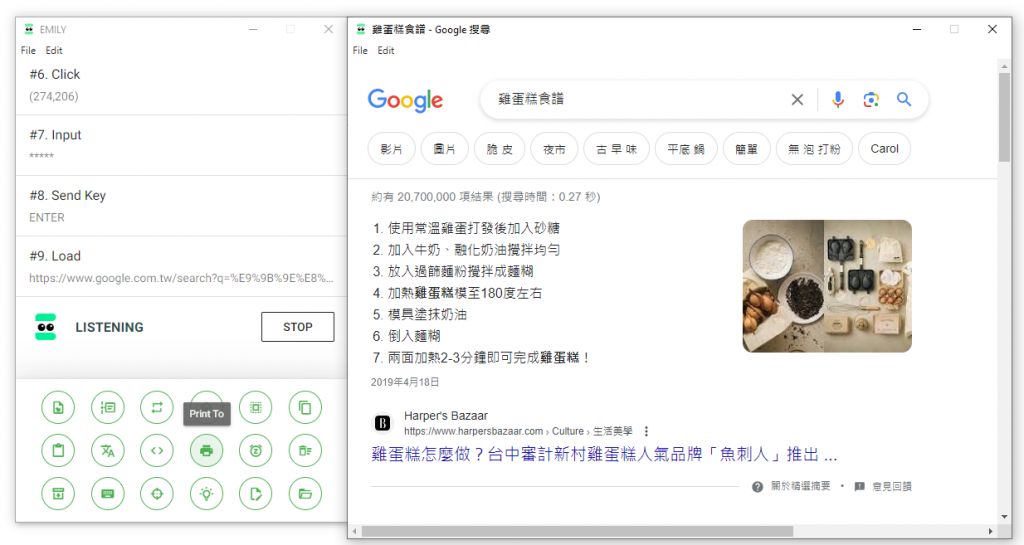
設定完成即可在指定路徑中產生 PDF 檔案,也可以點進入看內容正不正確。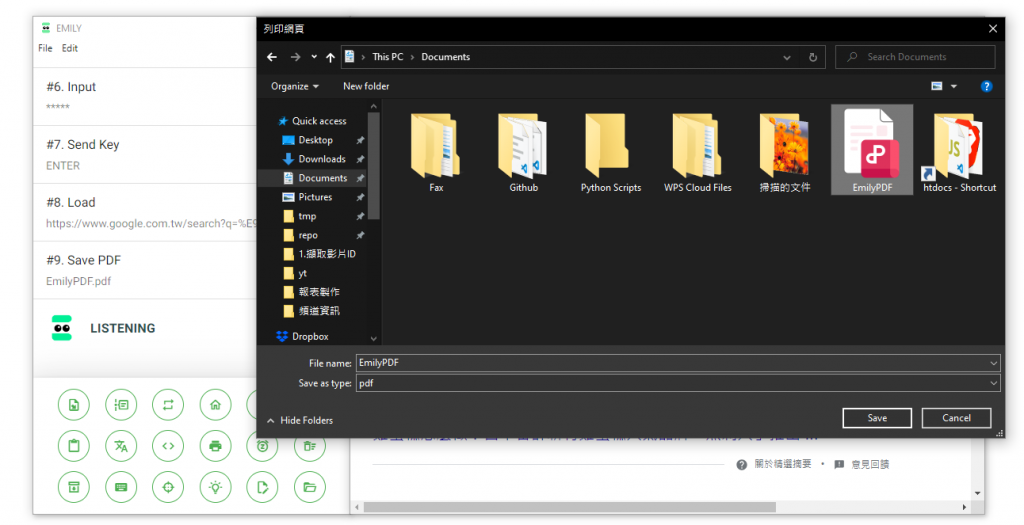
確定完成後我們可以點擊主視窗的 STOP ,設定一下這個自動化機器人的名稱和介紹,測試沒問題後就能夠 Update 了。我們可以在技能視窗中看見剛剛設定的「匯出 Google 網頁」自動化技能,未來我們只要點選右邊的 (>) 執行,就能夠獲得進行自動化執行啦!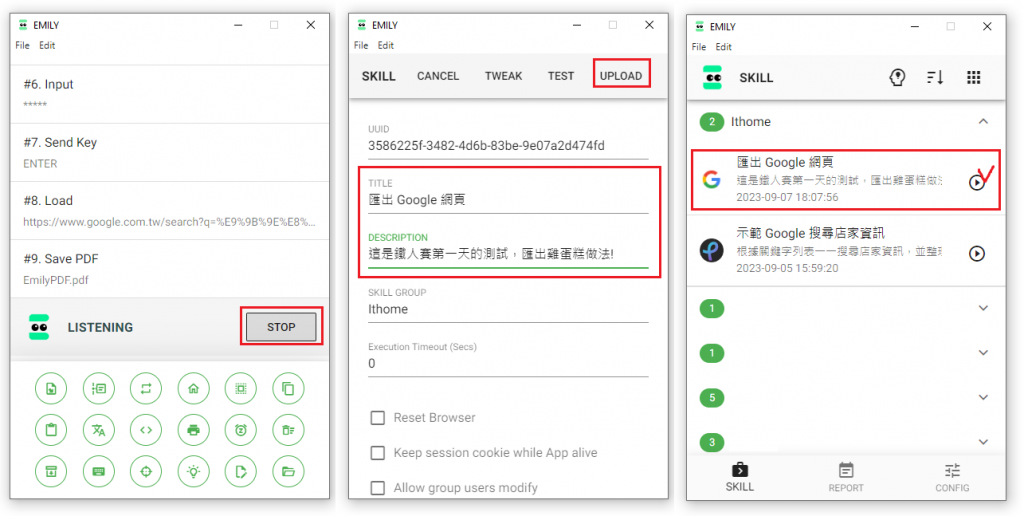
黃仁勳的一句話讓這個世界都瘋了,身為與數據打交道多年的我們能做些什麼呢? 很簡單就是跟著一起瘋。「You Learn the more, you Get the more.」。沒想到鐵人賽又一年了呢,這篇是 【Five mins RPA】 系列文章除此之外也歡迎大家走走逛逛關於我過去的文章
一個正在為 300 多萬訂閱的 Youtuber 服務的資料科學家,擅長將商管行銷導入機器學習與人工智慧,並且從大量的數據中找出 Insight,待過 FMCG、Communication、Digital Marketing,最近一直在資訊圈打滾,趕著不被這波人工智慧浪潮給吞噬,寫文章寫了好一段時間了,期待著這個社會每個人能在各個角力間不斷沖突而漸能找到一個平衡點並回歸最初的初心。
