啟用 30 天試用期成功之後,我們就可以開始來創建你的第一個 Spring Boot 程式了!只要點擊 IntelliJ 中間的「New Project」,就可以去創建一個新的 Spring Boot 程式出來。
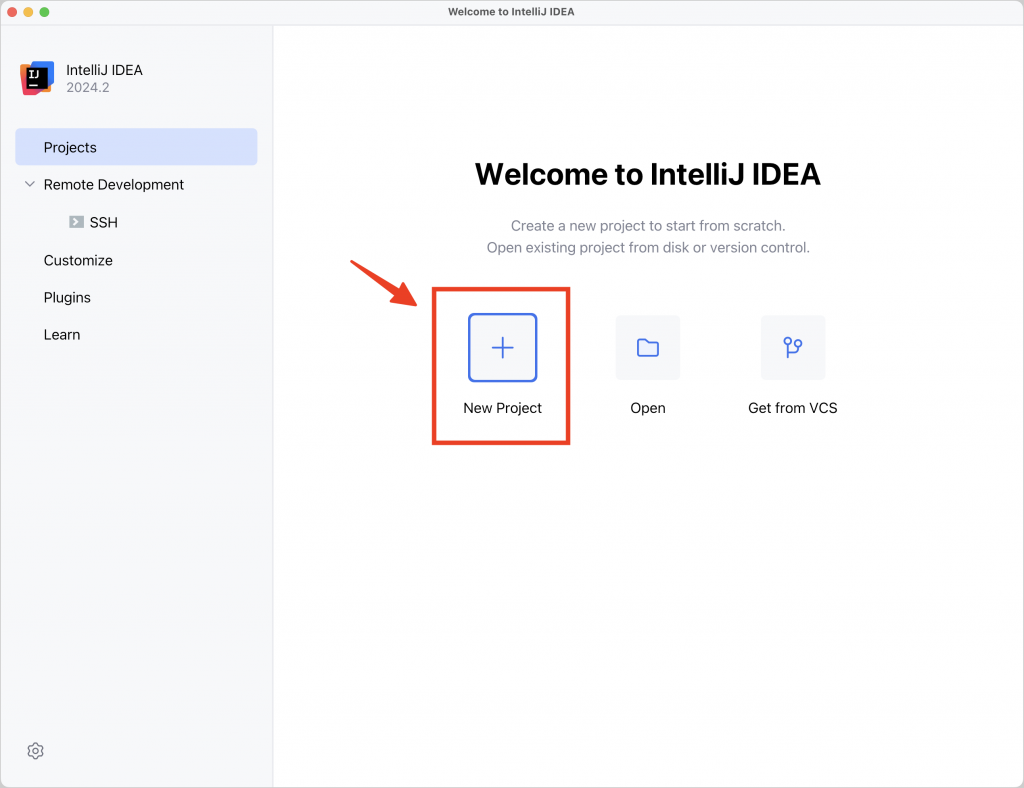
接著 IntelliJ 就會跳出下面這個視窗,要我們進行 Project 的設定。這裡先點擊左邊側邊欄的「Spring Boot」,表示我們要創建的是 Spring Boot 的程式,接著右邊就是跟著下圖一樣,選擇一樣的設定即可。
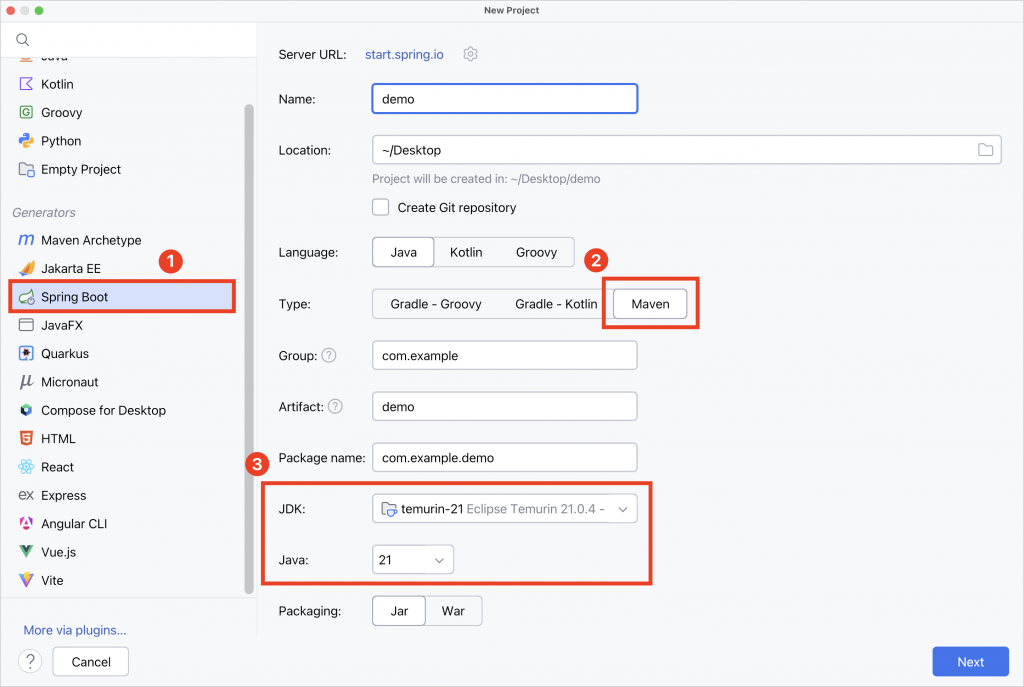
設定好右邊的 Project 設定之後,我們也可以回頭來看一下,右邊這些值分別代表什麼意思:
而當大家設定好右邊的參數設定之後,就可以按下 Next 繼續。
進到下一個視窗之後,就可以在這裡選擇想要使用的 Spring Boot 的版本、以及想要載入哪些功能進來。
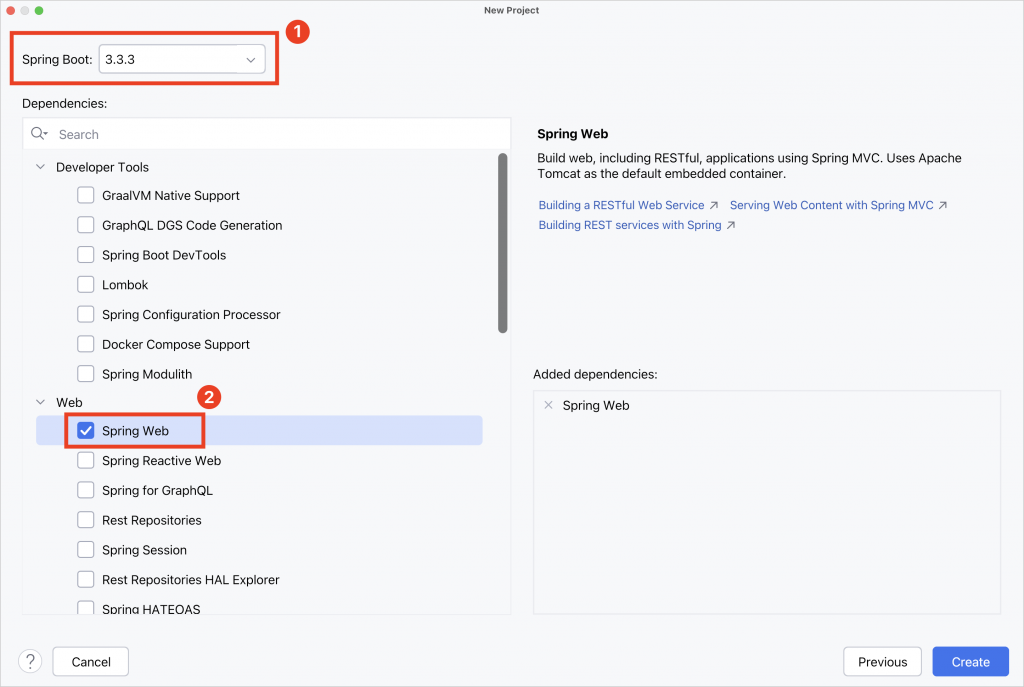
像是在上圖的左上方紅框處,就可以去選擇 Spring Boot 的版本,這裡大家可以直接使用預設的最新版即可,不用特別去做調整。
而在下方的部分,則是可以去選擇要載入哪些功能到這個 Spring Boot 程式裡面,這裡我們先展開Web,然後勾選裡面的「Spring Web」即可。
勾選完成之後,就可以點擊右下角的 Create,完成 Spring Boot 程式的創建。
首先我們先在 com.example.demo 這個 package 上點擊右鍵,然後選擇 New,接著選擇 Java class,這樣就可以去創建一個 Java class 出來。
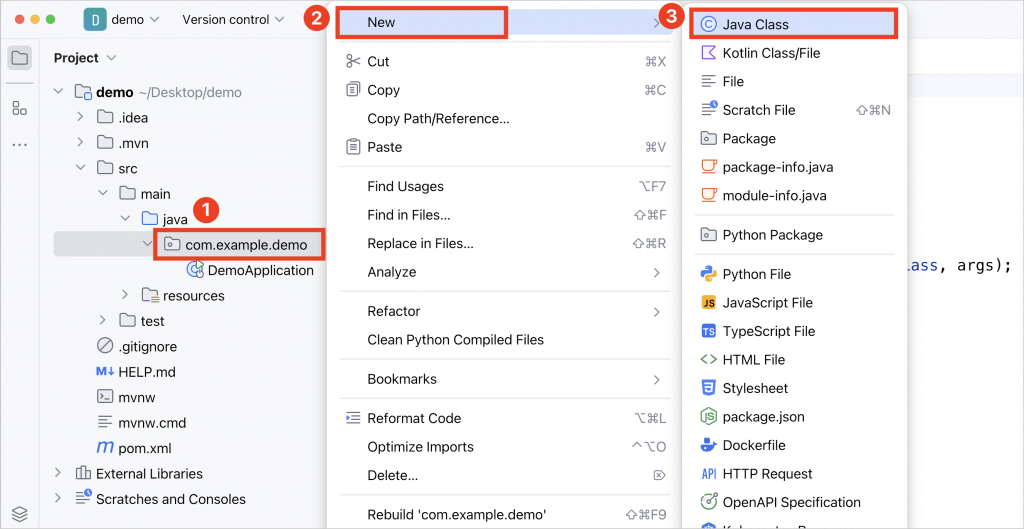
接著我們將這個 class 的名字,取名成 MyController。
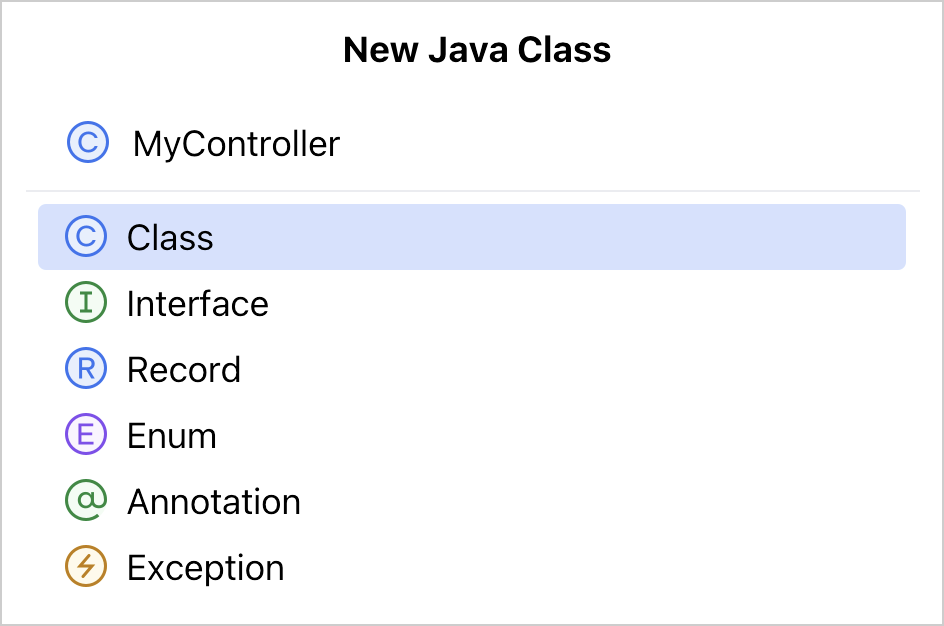
接著在這個 MyController 裡面,添加下列的程式。
@RestController
public class MyController {
@RequestMapping("/test")
public String test() {
System.out.println("Hi!");
return "Hello World";
}
}
當寫好上述的 MyController 程式之後,接著就可以回到 DemoApplication class 上,然後點擊第 7 行的播放鍵,去運行這個 Spring Boot 程式了!
所以我們只要使用左鍵,去點擊 DemoApplication 中的第 7 行的播放鍵,然後選擇「Run DemoApplication」,就可以去運行這個 Spring Boot 程式了。
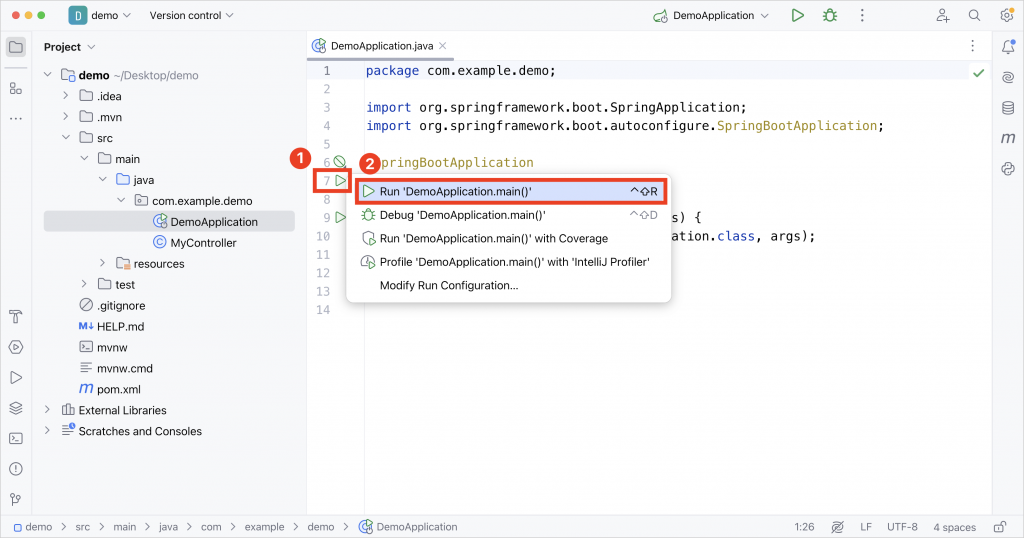
點擊運行之後,這時候下面就會顯示出一個 console 的視窗,而在這個 console 視窗的最一開始,就會出現一個 Spring 的 logo,接著後面就是實時呈現出 Spring Boot 程式的運行結果。
只要看到最後一行「Started DemoApplication in 0.695 seconds」出現的時候,就表示你的 Spring Boot 程式運行成功了!
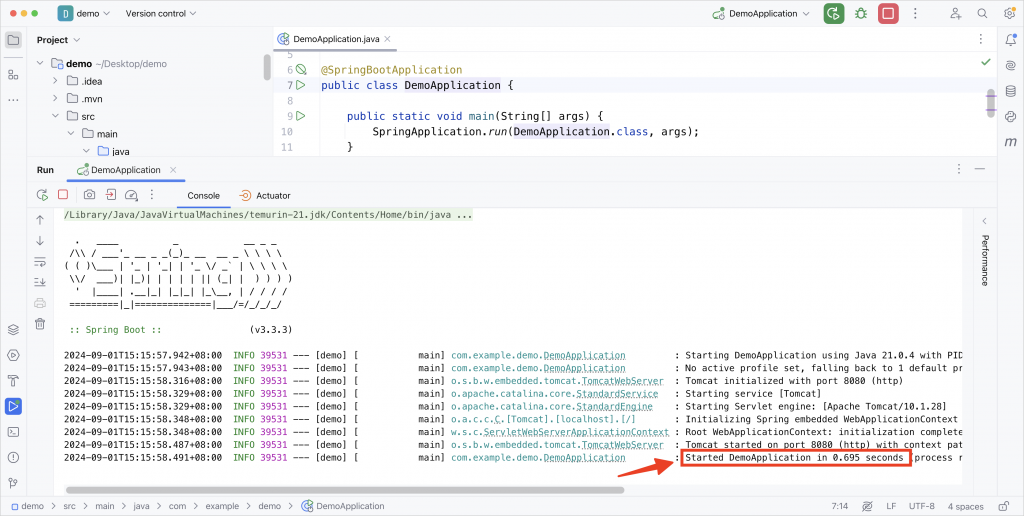
而當 Spring Boot 程式運行成功之後,這時候就可以打開 Google 瀏覽器,然後在裡面輸入 http://localhost:8080/test ,接著按下 Enter 鍵。
這時候如果頁面中有呈現「Hello World」的字樣的話,就表示你的第一個 Spring Boot 程式成功運作起來了!
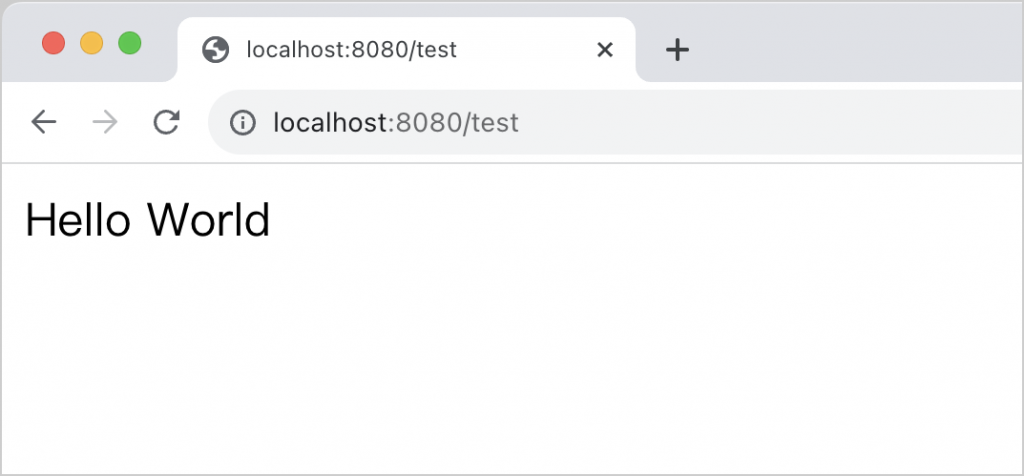

annotation 翻譯成「註解」感覺很容易跟 comment 衝突,容易誤解。
感謝補充!有關於 annotation 的用語,也有在 Spring Boot 零基礎入門 (4) - 第一個 Spring Boot 程式 中補充提到:
Java 中的 annotation,中文是翻譯為「標註」或是「註解」
一般口語上會稱呼這種前面帶有小老鼠的程式為 annotation,不過由於版面因素,因此後續系列文會使用「註解」來稱呼
如果大家碰到這樣的錯誤的話
錯誤: 找不到或無法載入主要類別 com.example.demo.DemoApplication
原因: java.lang.ClassNotFoundException: com.example.demo.DemoApplication
請參考這篇文章
https://stackoverflow.com/questions/17300318/error-classnotfoundexception-in-intellij-idea
大意:
噢噢噢感謝分享!