成功完成與iSCSI Target的連線之後,緊接著請從Windows 7或Windows Server 2008 R2主機上開磁碟管理員介面。當我們開啟之後,在正常情況下一定會看到多了一個磁碟但尚未連線,此時請針對該磁碟項目按下滑鼠右鍵點選[連線]繼續。在成功連線來自iSCSI Target的磁碟之後,請再一次按下滑鼠右鍵並且點選[初始化磁碟]。
在[初始化磁碟]的頁面中,請勾選唯一的磁碟項目並且可以選擇適當的分割區樣式,在此如果您的分割區小於2TB請選擇MBR樣式即可,反之則請選擇GPT樣式。點選[確定]。在此請對於未配置的磁區上按下滑鼠右鍵點選[新增簡單磁碟區]繼續。如下圖所示此為配置好簡單磁區的結果,整個設定過程您必須設定檔案系統的類型以及分割區大小與磁碟代號即可。

完成了iSCSI磁碟分割區的建立與快速格式化之後,接下來我們便可以在[我的電腦]中看到這個磁碟,您可以嘗試複製一些檔案到這個磁碟試試,相信您會發現存取的速度就好像在使用本機磁碟一樣。
建立磁區備份快照
在Openfiler儲存系統的管理功能當中,還有一項相當不錯的功能可以用來備份磁區資料,那就是磁區(Snapshot)的快照功能。這項功能的使用很簡單,我們只要在檢視磁區的清單時,針對想要進行快照的磁區項目點選位在[Snapshot]欄位中的[Create]連結,便會開啟如下圖的頁面。
在此頁面中您可以選擇建立快照的方式,首先上面為設定循環式的快照,也就是說您可以在設定好快照的容量大小之後,來決定需要相隔幾個小時來自動建立一次快照,並且可以設定快照的數量限制以及是否要分享在網路上,完成設定之後點選[Schedule]按鈕即可。至於如果只是要臨時手動建立一個快照,那麼只要在下方設定好快照名稱與大小以及是否分享之後,點選[Take snapshot]按鈕即可。
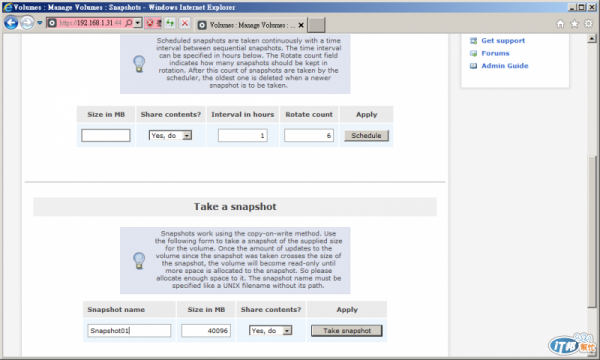
待續 ...![]()
