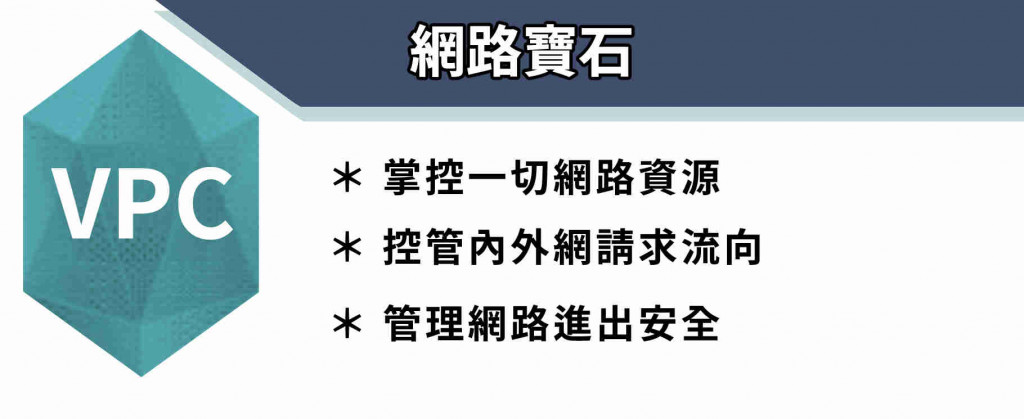
今天我們繼續完成【Lab】VPC外網 的下半部實作!
在此單元,我們還不需要去深入瞭解 EC2,僅需創建出來協助我們學習 VPC 的部分,後面 EC2 章節會再深入與大家介紹。
點擊上方的 Services(下圖#1),搜尋 EC2 選擇第一個(下圖#2),並將其從新分頁開啟(下圖#3)。
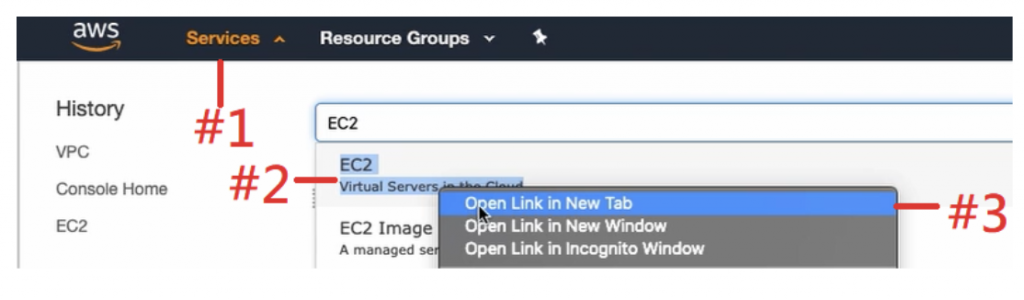
進入 Instances 介面後(下圖#1),點擊上方的 Launch Instance(下圖#2)。
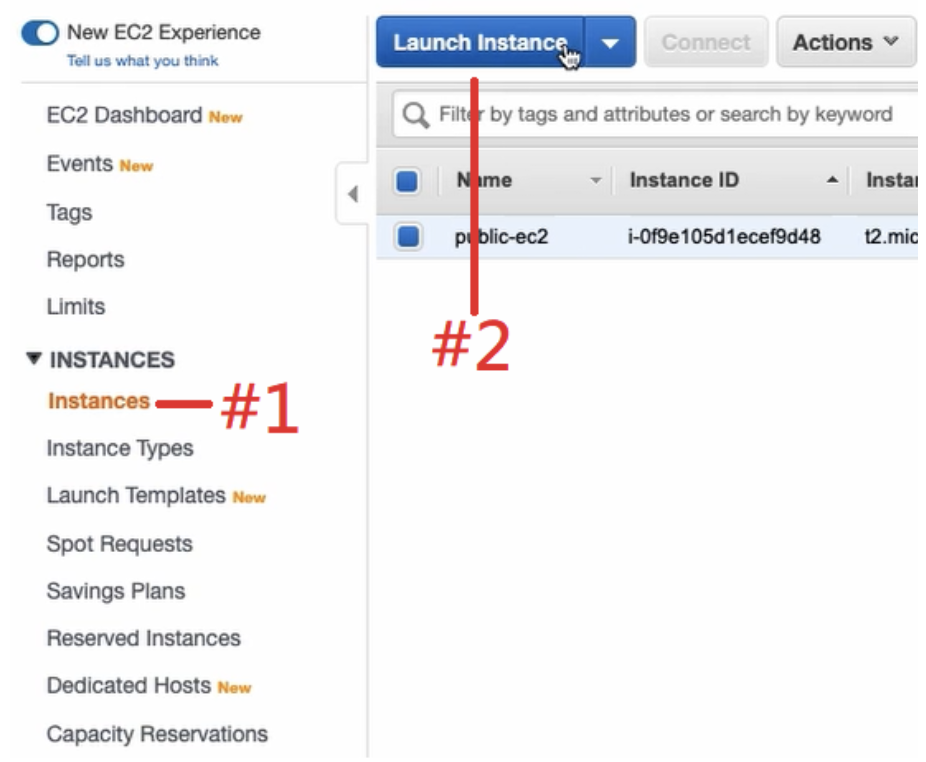
Step1: 選擇第一個 Linux AMI。
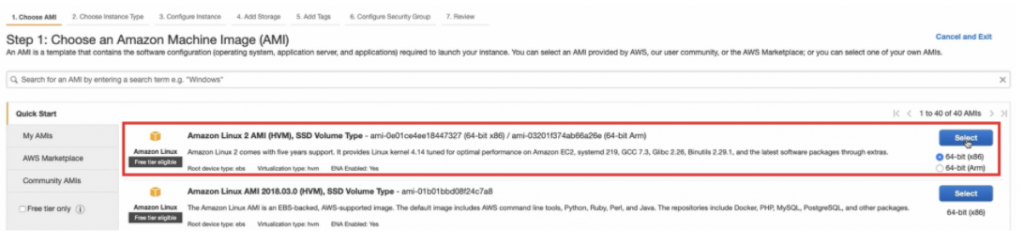
Step2: 用預設的Instance Type 即可。
Step3: 需進行以下設定:
(1) Network 選擇剛剛建立的 vpc-001(下圖#1)
(2) Subnet 也選擇剛剛建立的 public-subnet(下圖#2)
(3) 需要 Public IP,故 Auto-assign Public IP 選擇 Enable(下圖#3),因為只有 Public IP 有設定出來,才能連進去此instance
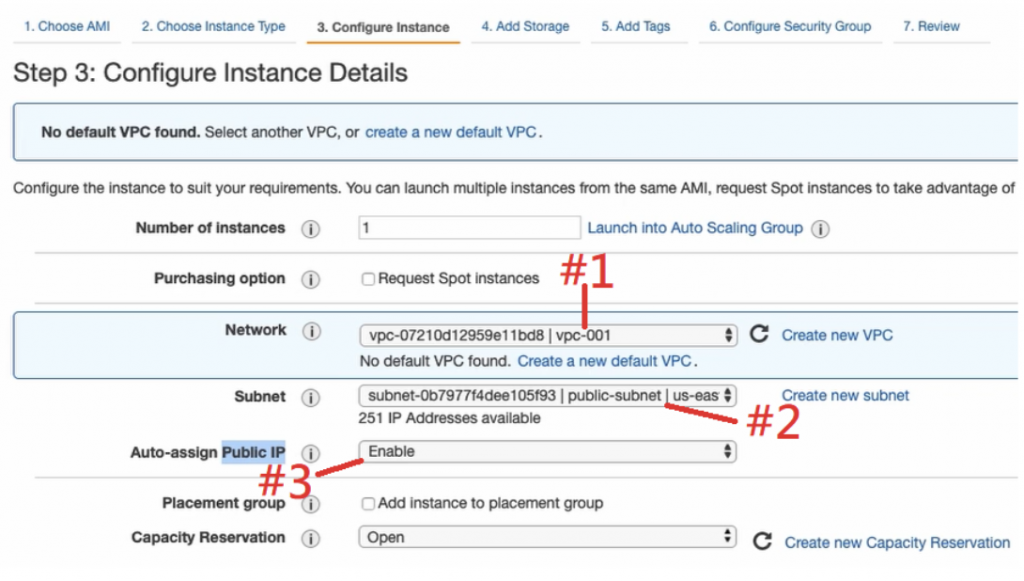
Step4: Storage 預設即可。
Step5: Tags 跳過。
Step6: 可以看到已經有了一個 SSH(下圖#1),可以藉此允許 Security rule 進去,並允許任何來源都可以進去。
點擊 Add Rule(下圖#2)加入新的東西 ICMP-IPv4(下圖#3),可以允許外界 ping 這台主機。在工作中,我們常用 ping 這個指令,來驗證遠端主機是否可給予回應,用以驗證兩端網路是否相通,所以這邊要允許任何來源請求都能 ping 這台主機(下圖#4)。
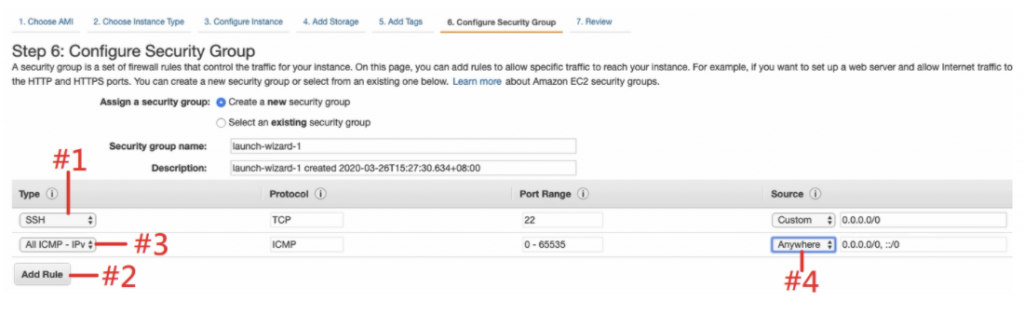
Step7: 直接按Launch。
接下來需要創建新的 key pair(下圖#1),取名為 vpc-ec2–002(下圖#2),並下載下來(下圖#3#4),等下必須用此 .pem file 進行身份驗證,再按下 Launch Instances(下圖#5)。
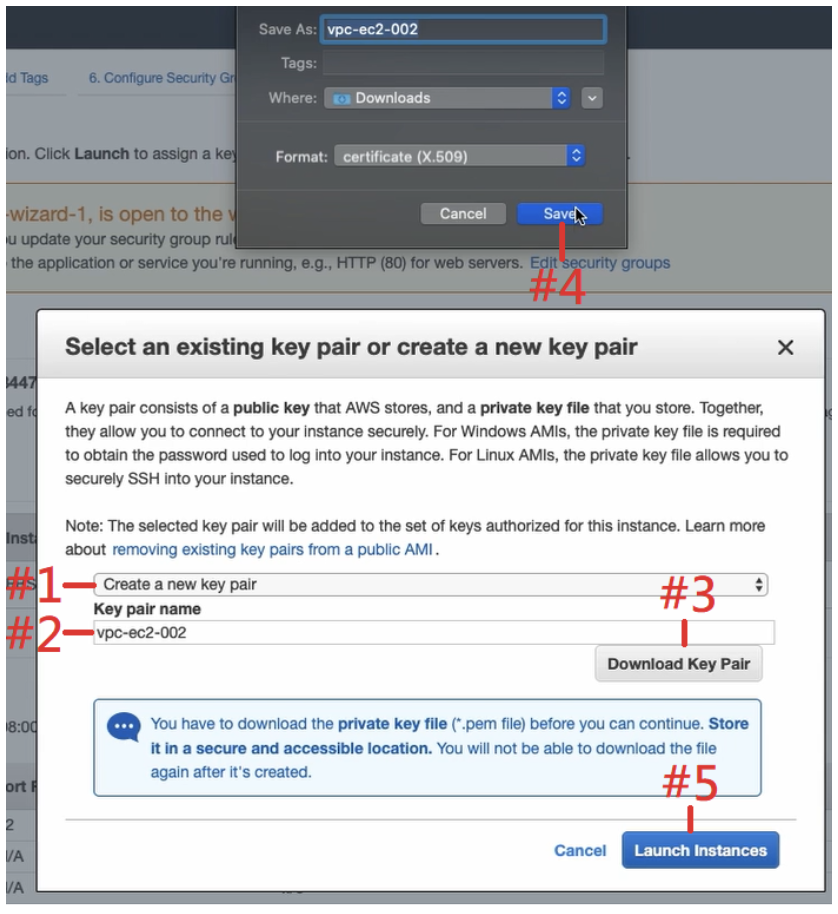
Instance 成功啟動後,Instance State 會顯示 running(下圖#1),反之若還在啟動過程中則會顯示為 pending。
將此 Instance 重新命名 public-ec2(下圖#2)。
Subnet ID 顯示的是剛剛建立的 Public subnet(下圖#3),所以此 EC2 在該 Public subnet。
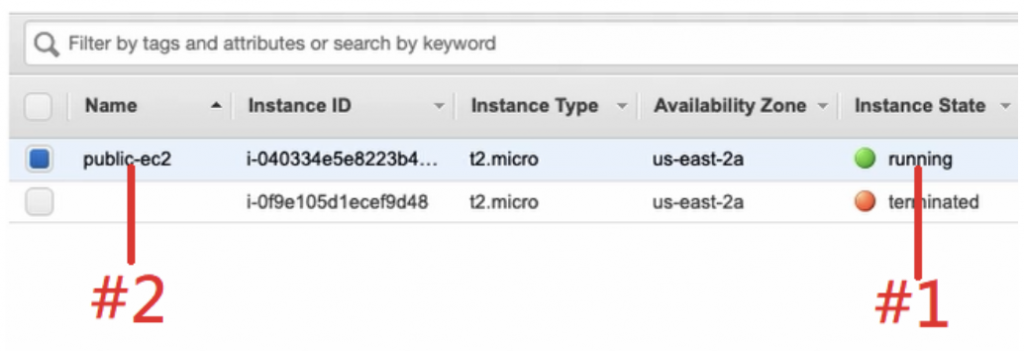
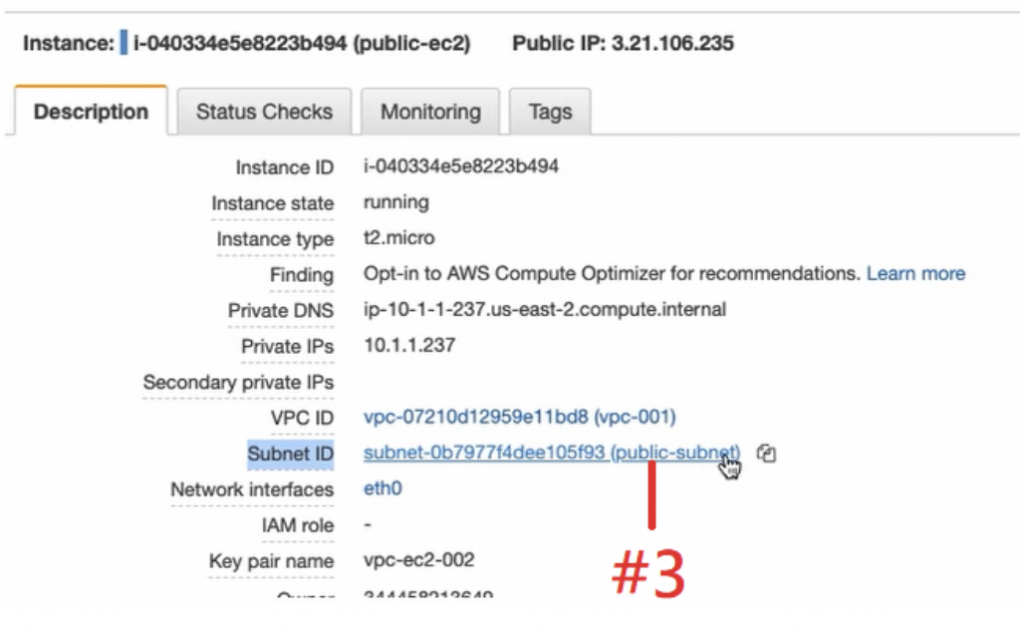
在本地電腦開啟 Terminal 後,輸入 ping 及此 Instance 的 Public IP,即可成功連上此 EC2,並得到回應。
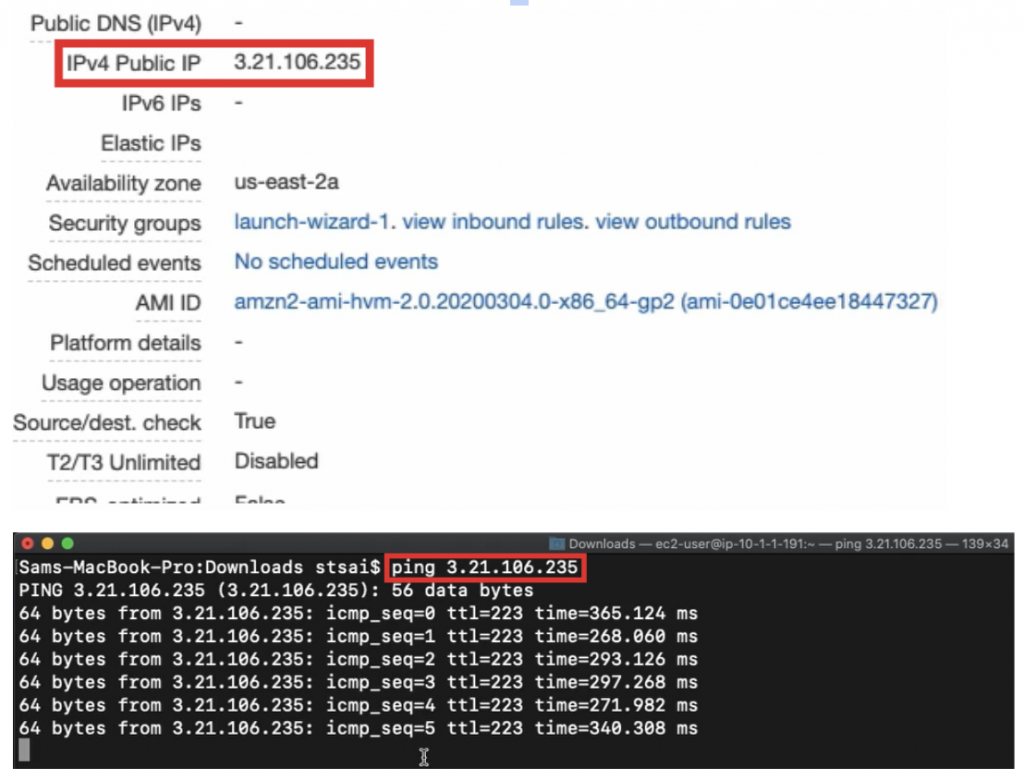
點擊 Connect(下圖#1),會出現該做什麼事情才能連進去的提示(下圖#2)。
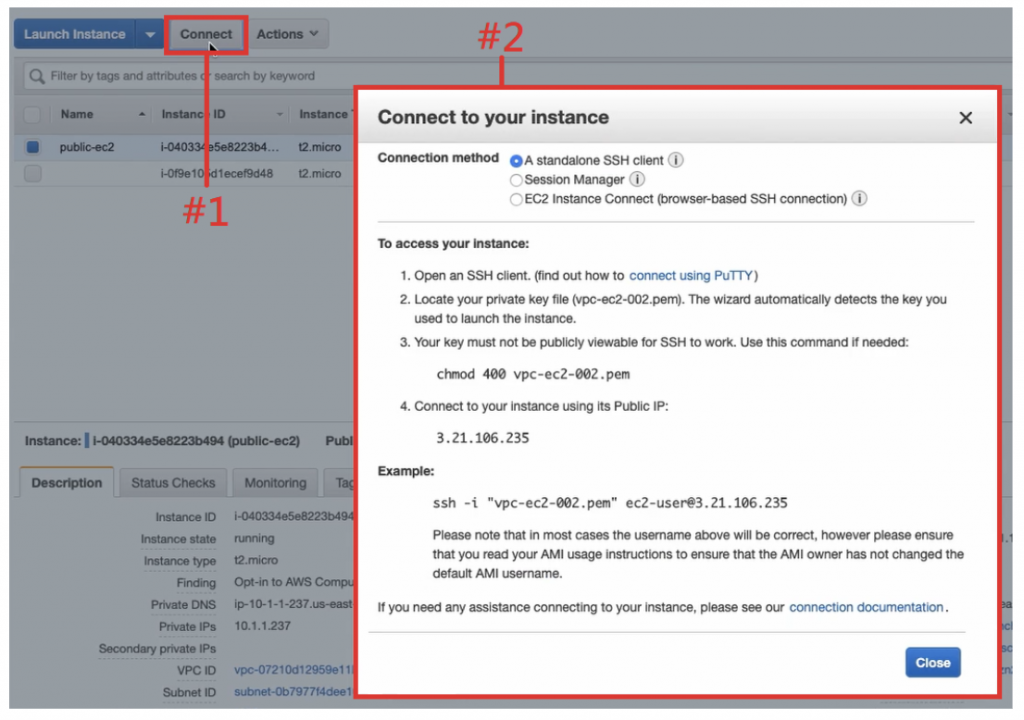
連線的步驟
(1) 將目錄切換到儲存 .pem 檔的目錄位置
(2) 輸入ls -l | grep vpc-ec2–002(下圖#1),可以看到確實存在該 .pem file(下圖#2)
(3) 該 .pem file 權限規則有 -rw,亦即 write、寫入的權限,AWS 覺得太危險,故使用前要求我們須先修改。
(4) 輸入提示的指令 chmod 400 vpc-ec2-002.pem,將權限改得小一點
(5) 重複第二步再次確認權限,可以發現 w 不見了,亦即只剩讀取的功能
(6) 輸入提示的指令連過去,使用的帳號是 ec2-user,目的地則是該 Instance 的 Public IP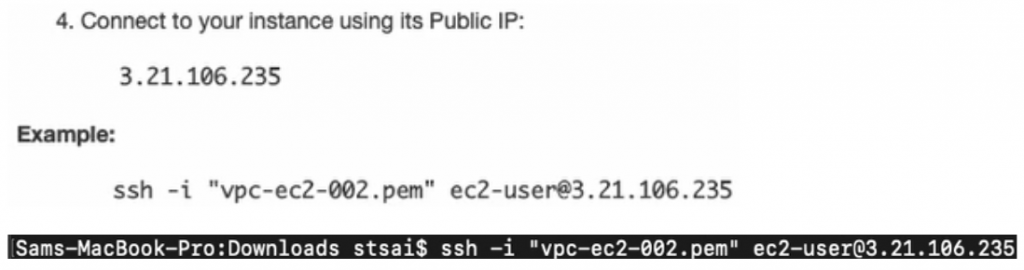
(7) 第一次連線會被詢問是否要將 host name 存起來,打上 yes
(8) 好了後會出現此頁面,並告知目前是 ec2-user,IP 為該 Instance 的Private IP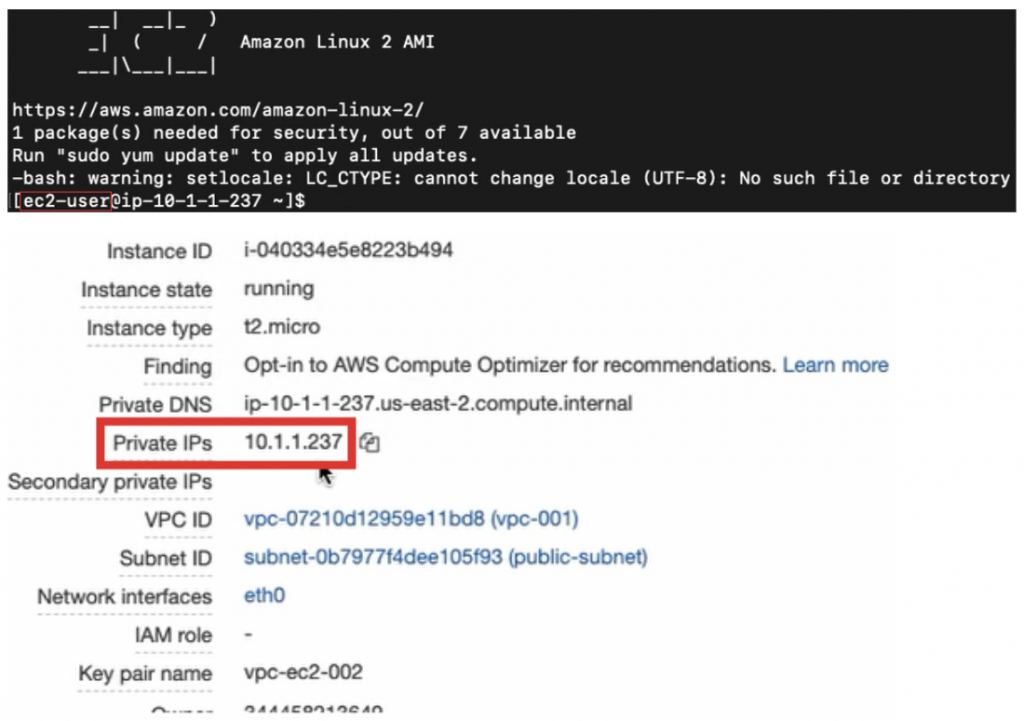
(9) 為了測試此 EC2 是否能連去外網再連回來,輸入 ping 8.8.8.8,此為 Google DNS Server 的位置,非常有公信力,如果有網路的話,應該要能連到
(10) 最後可以看到成功得到回應,也就驗證了此 EC2 instance 也能連到外面的 Internet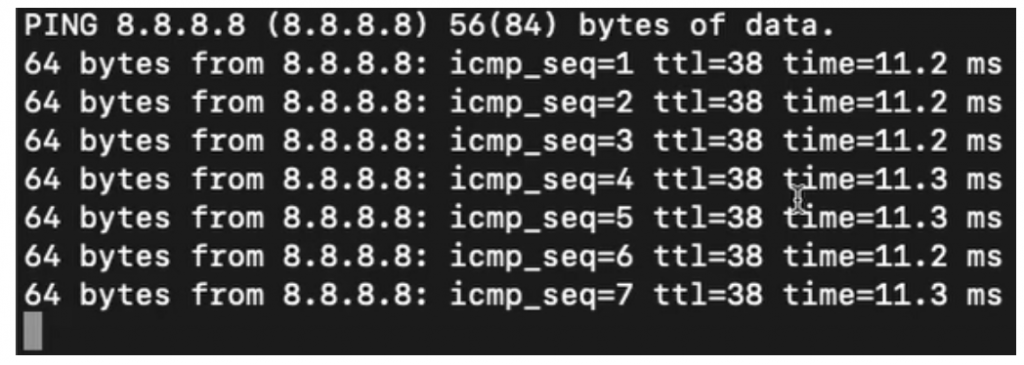
本單元,我們進行了對 Public Subnet 的實作示範,了解 VPC、Subnet 的設定方式。其中最重要的,為設定 Route Table,將所有通往 Internet 的請求導向 IGW (Internet Gateway) ,並透過 IGW 與 Internet 交流。
其實 VPC 還有許多 Lab 可以讓大家多動手練習,比如說 Private Subnet & NAT、SG & NACL 設置等,但在 30 天中每個服務大約只能分到 5 天,所以明天我們將直接開箱第二個「運算寶石:EC2」!

 iThome鐵人賽
iThome鐵人賽
 看影片追技術
看更多
看影片追技術
看更多