哈囉,大家好,歡迎跟著溫秘書繼續 Microsoft 365 開發人員計畫。
在昨天完成基礎設定後,今天就來看看 Microsoft 365 開發人員計畫有哪些應用吧!
首先,我們從開發者計畫的儀表板 ( Dashboard) 進入我們的開發者計畫(小提醒,因為開發者計畫從設定到權限完備需要一些時間,所以如果你還無法轉到訂閱,再請耐心等候囉~)
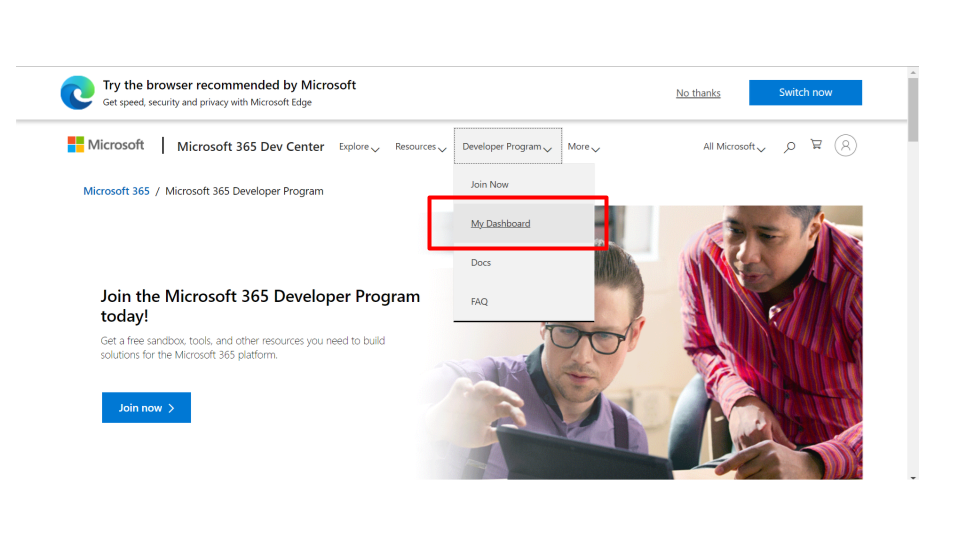
接者請按「Go to Subscription (轉到訂閱)」
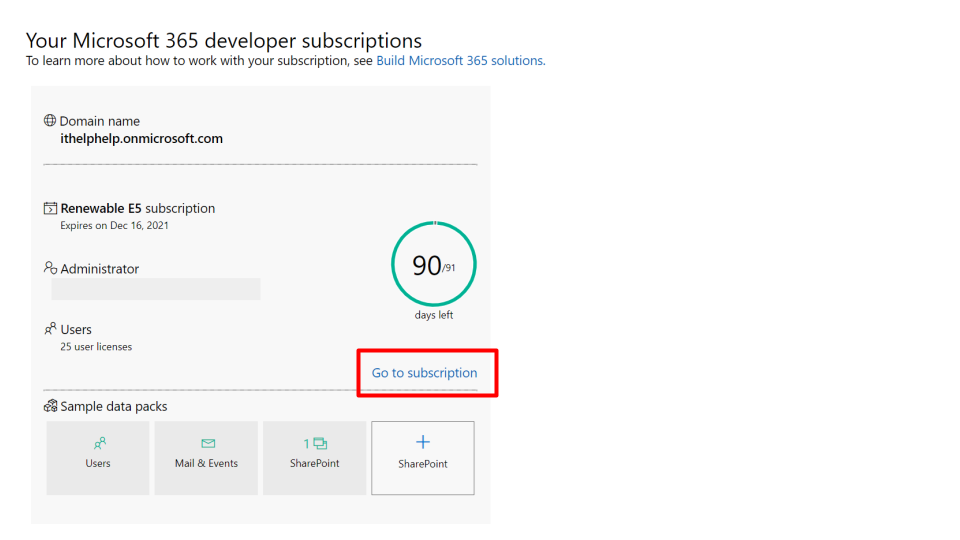
再次輸入密碼後(請輸入開發者計畫的密碼),即可進入我們的 Microsoft 365 頁面開始我們的沙盒之旅囉!(如果覺得以上步驟太麻煩,也可以直接透過 https://www.office.com/?auth=2 輸入開發者計畫的帳號及密碼登入~ )
登入 Office 365 的帳戶首頁後,點選右下角的「所有應用程式」,即可以瀏覽 Microsoft 365 E5 計畫中的所有應用程式。
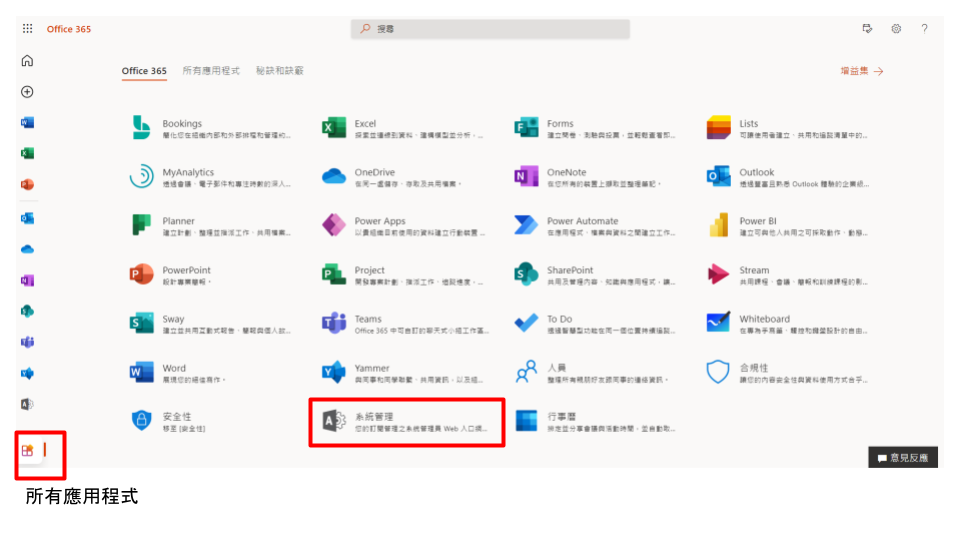
其中「系統管理員」顧名思義就是這整個計畫中的 Admin,掌管從個人帳戶到不同應用程式間的系統設定、檢視、資料保的權限,而要如何進行設定,最重要的是要回到你的組織希望的管理方式是什麼。
為什麼這麼說?因為雲端的世界強調的是效率的生產力,讓使用者 Work Anywhere, Work Anytime, Via Any device,但可能每個組織有自己希望的資料保存方式、日常作業 Policy,舉個比較極端的例子,可能有些公司只希望讓同仁可以透過手機收發郵件,但不允許將任何資料上傳 Onedrive 雲端空間;或是有些公司想要享有線上會議軟體的即時開會的溝通力,但不希望公司在跟外部人員開會時留存任何資料,於是希望封鎖開會時的聊天室功能;又或者,公司不希望非認定裝置登入公司 Microsoft 帳號,這時就需要透過 Intune 設定合規裝置的條件等等。
微軟開發人員計畫,可以讓你在90天的時間內盡情測試,盡情享受雲端帶來的便利,盡情發掘各式應用,但終究在 IT 管理上,你需要思考的是你的組織需要什麼,界線是什麼,你才有辦法讓整個 IT 管理規則有所依循,隨著環境變換下,在可控風險內,你可以做出什麼調整。
今天的最後,因為微軟開發人員計畫應用程式太豐富,接下來的應用會著重在 Power Automate 的應用,怎麼利用強大的自動化引擎,讓不會寫程式的人,也可以將重複的事情自動化,並延伸其他搭配 Microsoft 365 的應用。
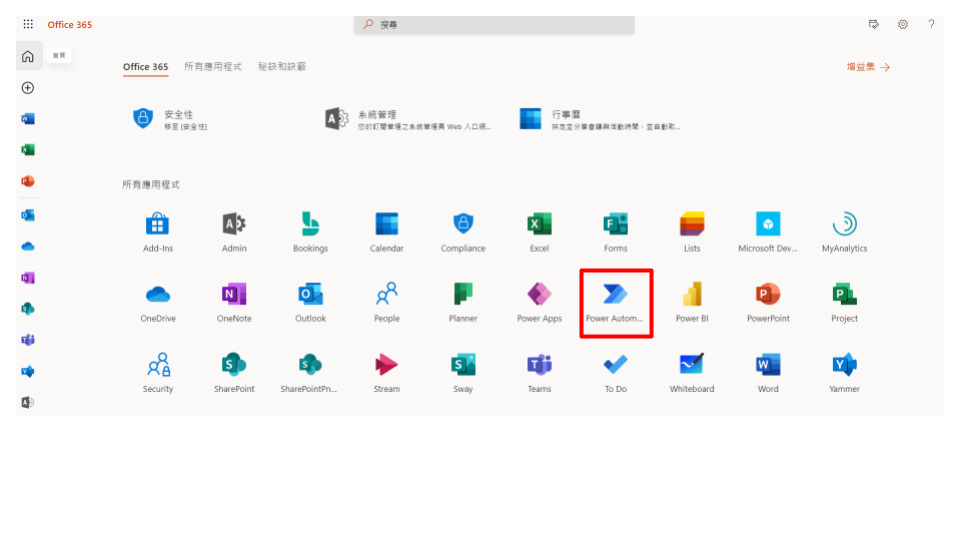
如果你等不及,也可以先瀏覽 Office 365 頁面的「秘訣及訣竅」
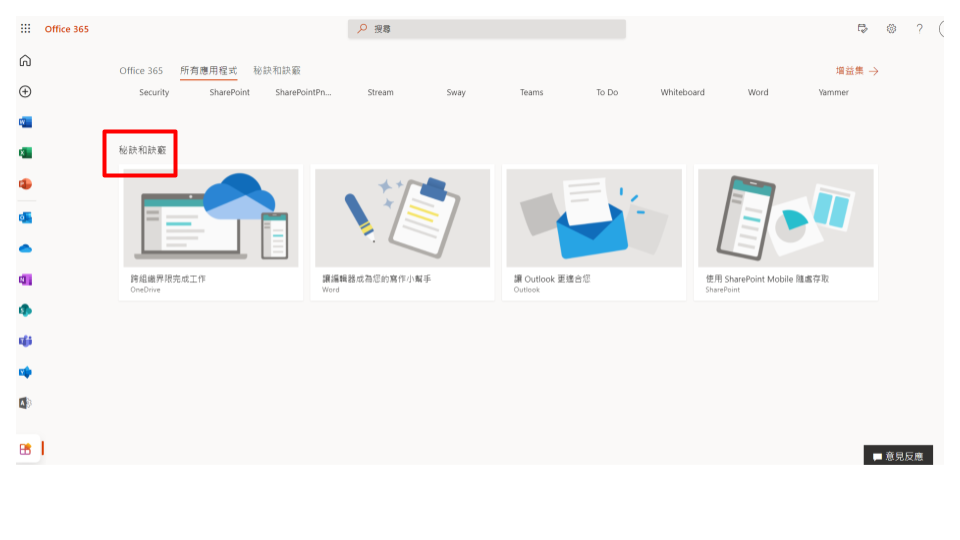
~ 溫秘書下班囉 ~
