哈囉大家好~ 今天要簡單說明 “ Power Automate “ 這個強大的流程引擎以及示範一個用 Power Automate 搭配
我們可以這樣理解 Power Automate,是一個可以透過多步驟流程、設定條件並取用內部資料或連結外部應用程式的流程引擎。Power Automate 是一項服務,可以自動化重複性工作,提升效率,此外你可以透過雲端流程、桌面流程(介紹影片請至 Youtube)或商務程序流程(進階模式,介紹影片請至 Youtube)來設計屬於你自動化流程。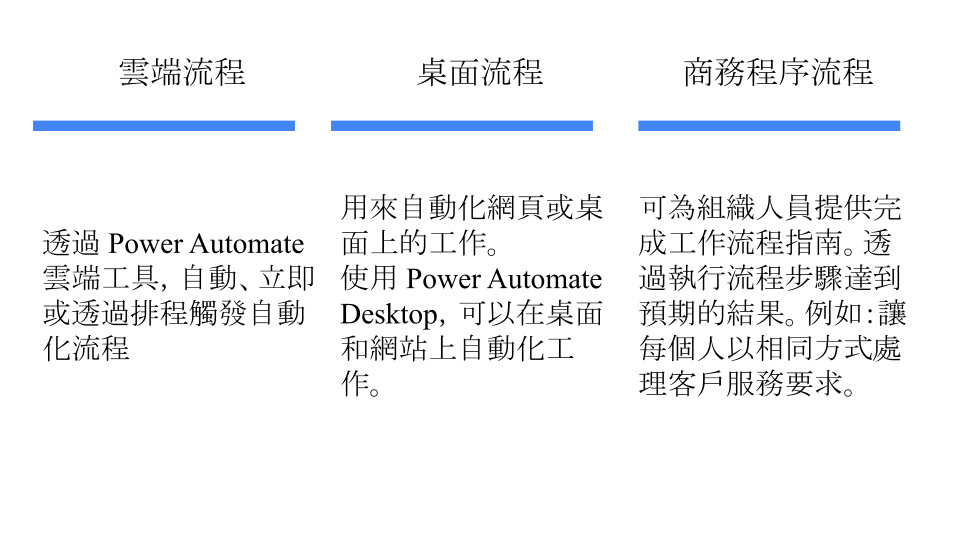
更詳細的介紹可以參考微軟說明。https://docs.microsoft.com/zh-tw/power-automate/
接下來,就讓我們透過每天都可以用到的訂便當流程,為 Power Automate 的使用作個簡單範例。
身為辦公室秘書,每天都要煩惱的事就是訂便當,整理今天總共要訂幾個便當,還要做紀錄,提醒大家記得拿便當,總是有人定了便當忘記自己訂的口味,會再訂完當下就忘了自己今天跟了公司團訂便當,甚至可能還會有人問你一個月前的某天中午他訂了什麼便當...稀鬆平常的訂便當或許是秘書們心裡的一道傷痕...(有沒有這麼誇張 XD)。我們可以如何透過 Power Automate 提升效率,把時間花在更有意義的事情上呢?
首先,我們要回歸 IT 管理中我認為最重要的核心觀念,需要什麼、想要解決什麼問題、達成什麼目的,逐步拆解你需要的步驟,再透過 Power Automate 串連,達到自動化。
以剛剛的訂便當情境,我們會需要的實現的有:
了解我們想要達到的目的,接者就可以開始搜尋 Microsoft 365 計畫中有那些應用程式可以幫我們達到需求,對應如下:
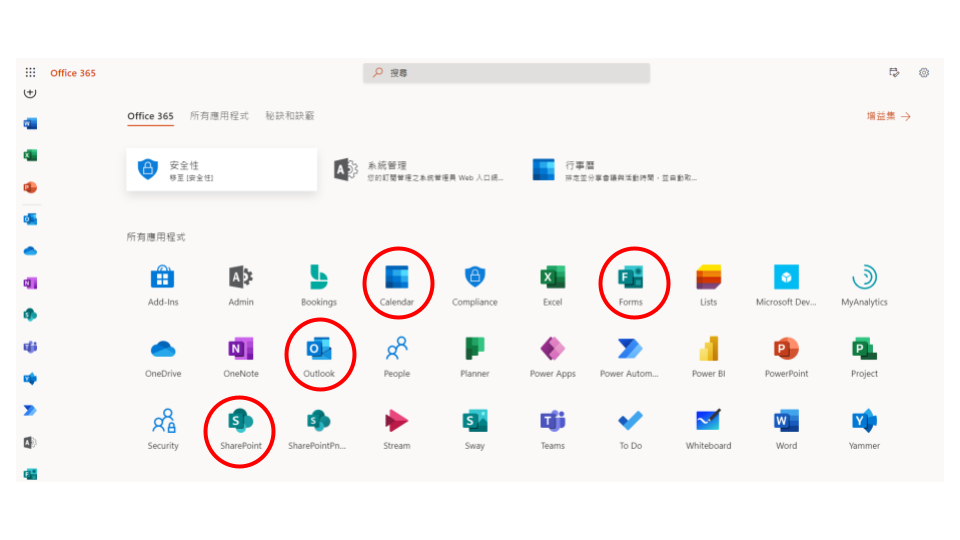
整理好我們所需的應用程式後,就讓我們一一完成各項準備,最後就可以透過 Power Automate 串連,只要時間到,就可以等著收彙整好的便當資料,打電話給便當店囉!
首先,先建立訂便當的入口表單,我只設計了四個簡單的問題:姓名、日期、便當口味以及金額,相關說明如下圖,當然,你也可以依據你的組織需求,增加其他項目,請記得,最重要的是你的目的是什麼,我們才能思考要如何做到。
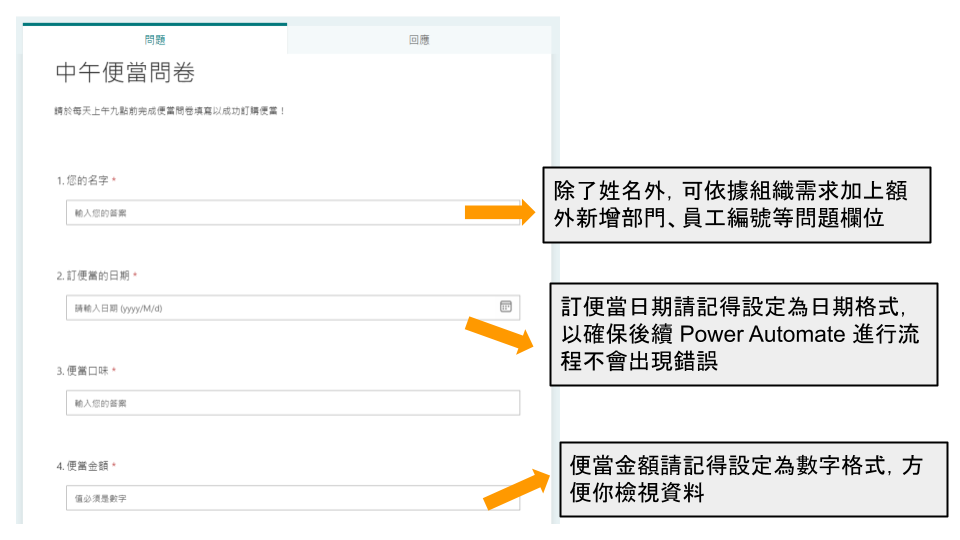
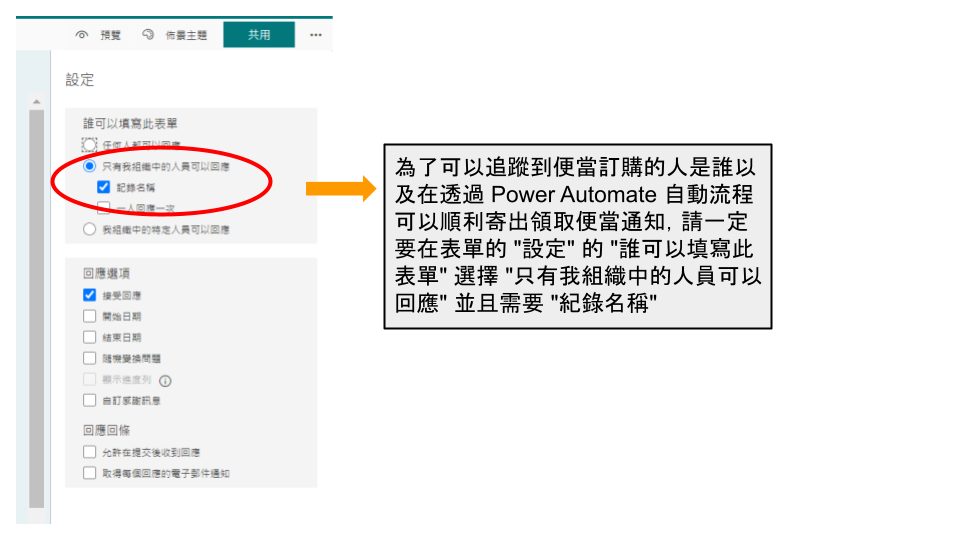
再登入 SharePoint 之後,先從"建立網站"開始,選擇"小組網站",並依據設定步驟依序完成,為資料庫的建立做準備。
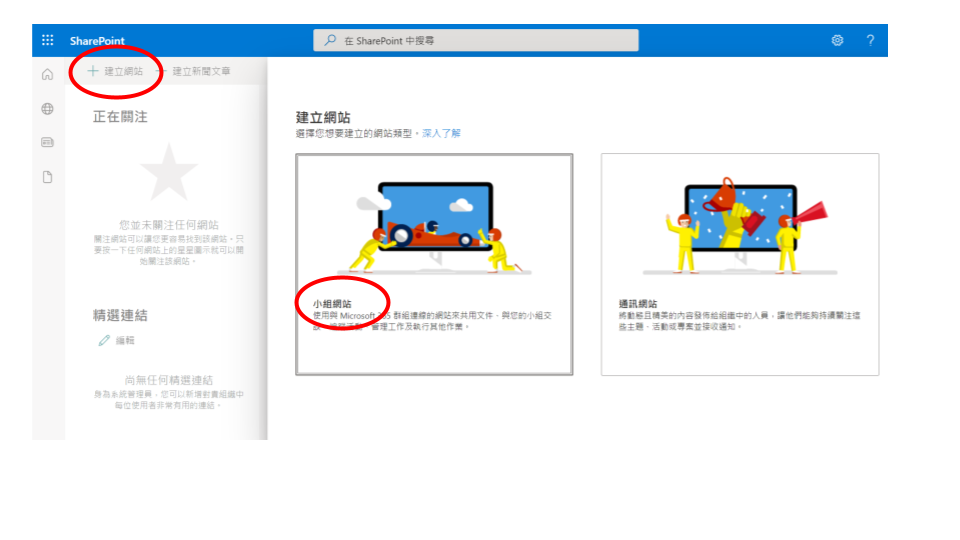
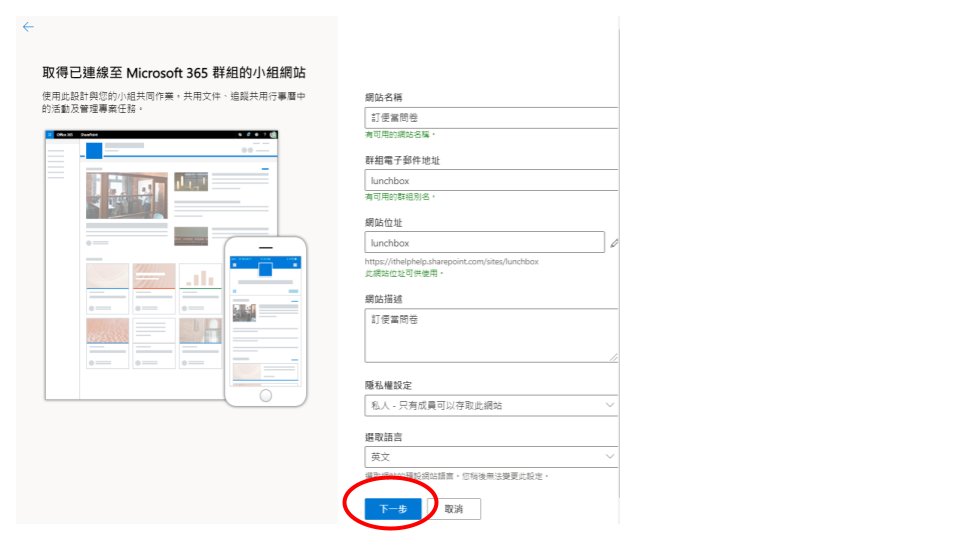
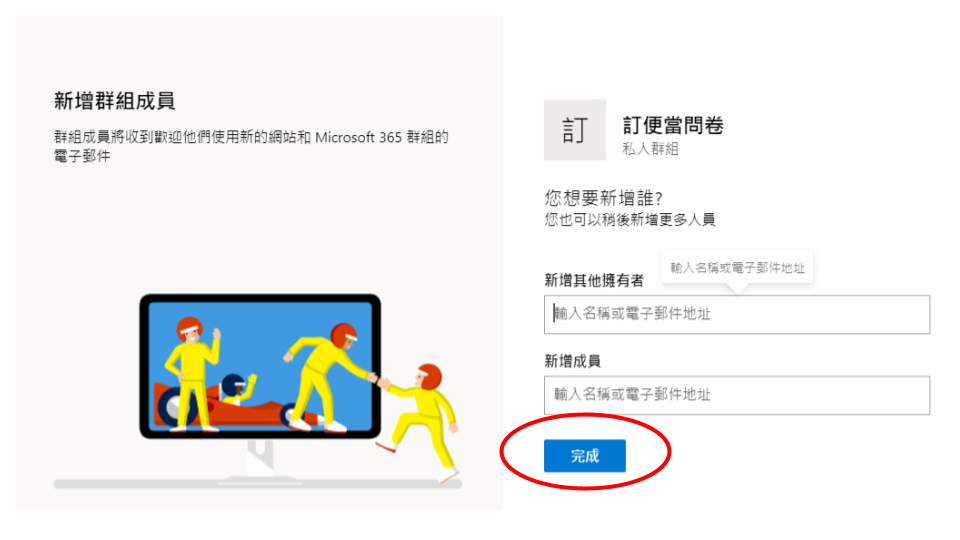
接著在建立好的小組網站中建立“文件庫”
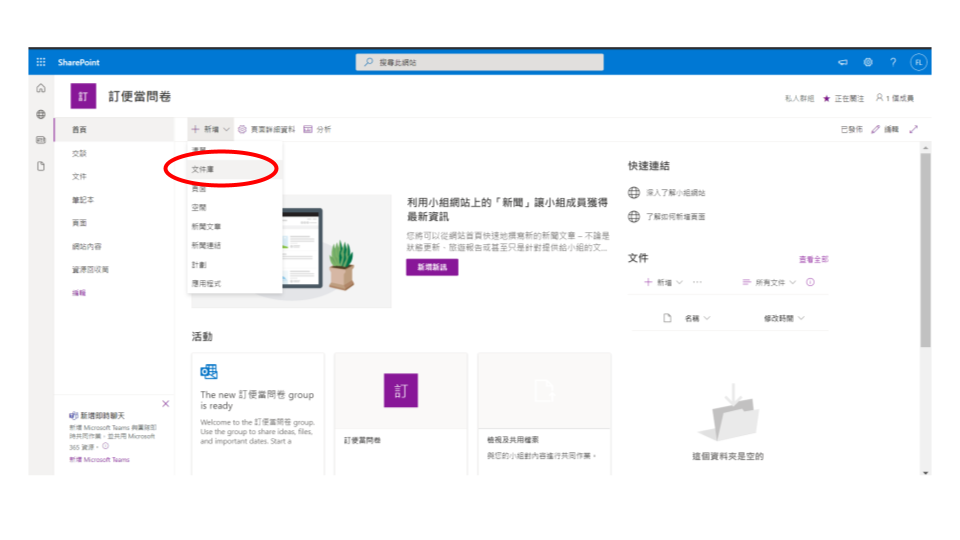
在完成文件庫建立之後,依照先前訂便當問卷的問題及所需項目新增欄位,如下:
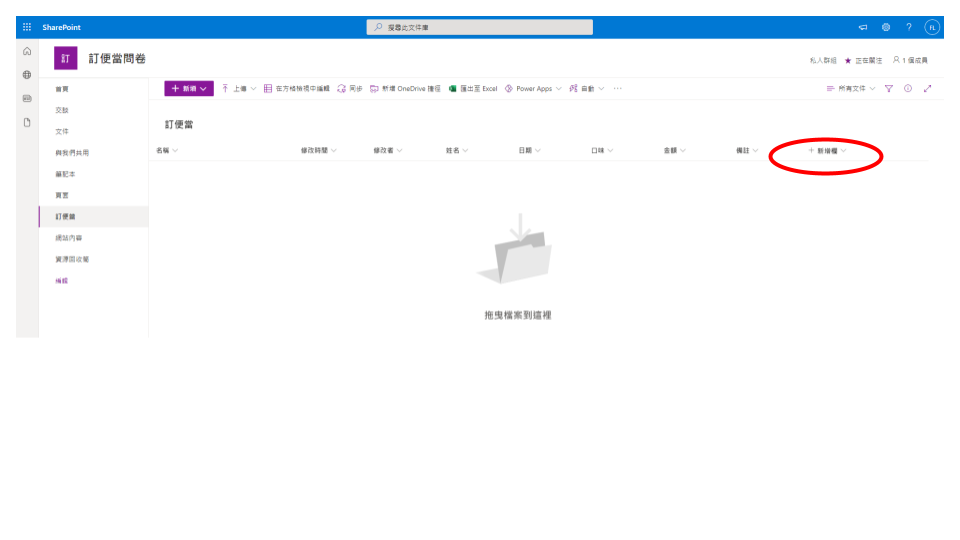
這樣就完成利用 SharePoint 製作資料庫的步驟了,接下來,就可以透過 Power Automate 串連各項步驟了!
接者進入 Power Automate 頁面,點選"建立",選擇"自動化雲端流程",建立新的流程。
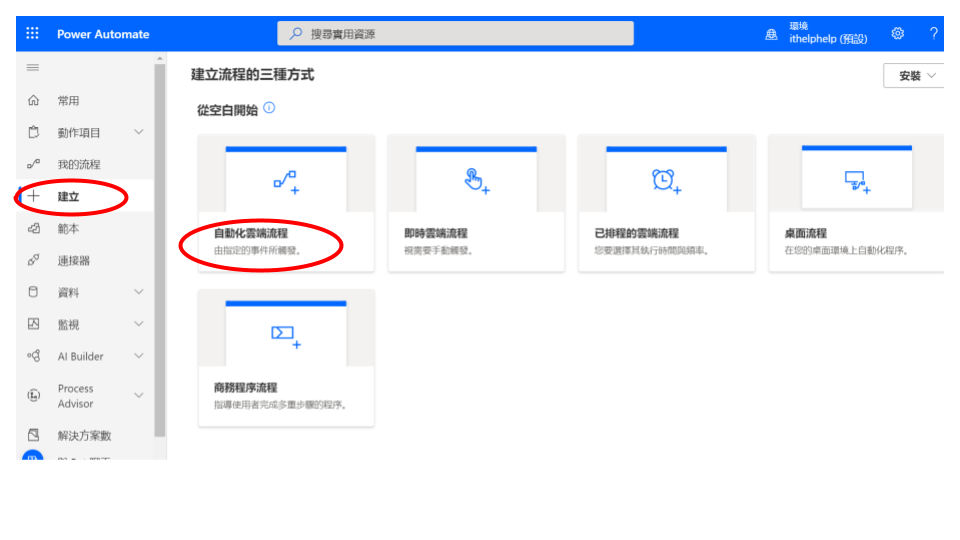
當你的流程命名後,在「選擇您流程的觸發程序」欄位選擇 "Microsoft Forms 當提交新回應提交時",點選建立。
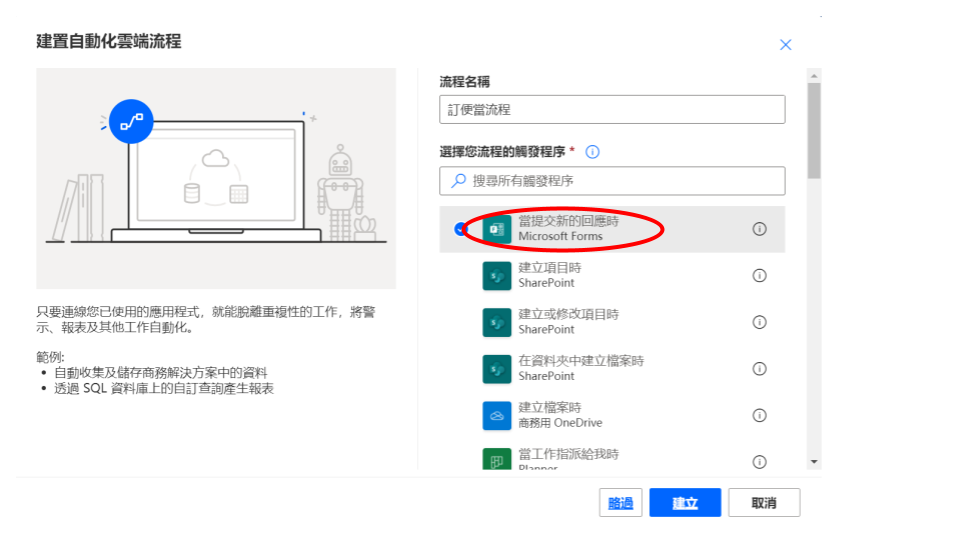
接著進入 Power Automate 流程編輯頁面,"Microsoft Forms 當提交新回應提交時"的表單識別碼選擇我們剛剛設計好的「中午訂便當問卷」,並新增下一個步驟,選擇 Microsoft Forms 的「Get response details(取的回應詳細資料)」。
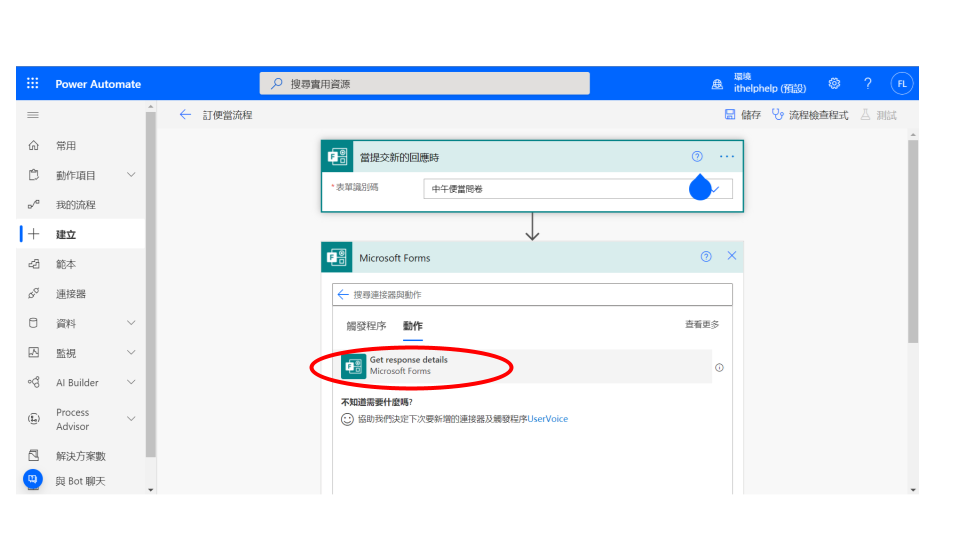
到這邊你可能會想問,為什麼還要在新增「Get response details」的步驟,不是已經將「Microsoft Forms 當提交新回應提交時」設定為這個流程的觸發步驟嗎?
這個時候我們需要先了解一件事,一個自動化的流程進行之前,需要有一個「觸發流程」的條件,這可能是時間(例如:中午 12 點),也可能是某個動作(例如:有人提交 Forms 回應時),這個流程才會出發,所以,我們可以把「觸發流程」理解為這個流程的起點,我們再依據目的,拆解我們達到這個目的需要執行的動作,並依據各項步驟,建立流程。
接者我們就繼續我們的流程設計吧!
一樣繼續選擇點選「新步驟」將 Microsoft Forms 收到的回應,匯入我們在 SharePoint 建立好的資料戶中。請在應用程式欄位搜尋 "SharePoint" 的 "Create New item (建立新項目)"。
(註:以我過往的經驗,在完成 SharePoit文件庫欄位設訂後,Power Automate 需要一定的時間才能抓到最新的資料,例如:文件庫新增的欄位等等,所以我會建議保險起見在更新任何 SharePoint 設定,包含新增或刪除文件庫欄位後可以等待約 4 小時後再開始設計你的 Power Automate 流程。)
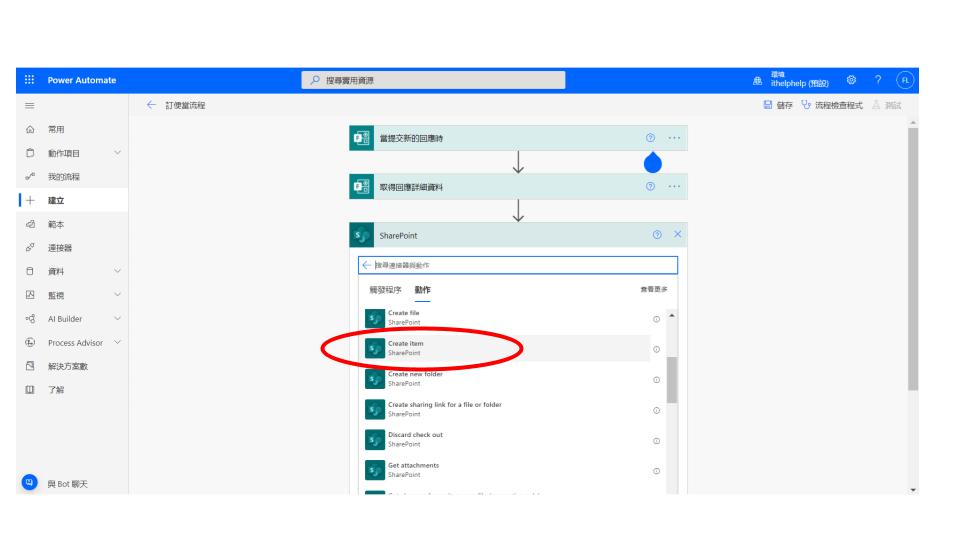
接下來在分別在 "網站位址" 選擇我們剛剛建立好的 SharePoint 小組網頁名稱:訂便當問卷,在 "列表名稱" 選擇我們建立好的文件庫 "訂便當",接著,將我們從上一個步驟「自 Microsoft Forms 取的回應詳細資料」的回應問題,分別輸入至 SharePoint 文件庫的各項欄位中,讓 Power Automate 可以協助你自動進行資料彙整。
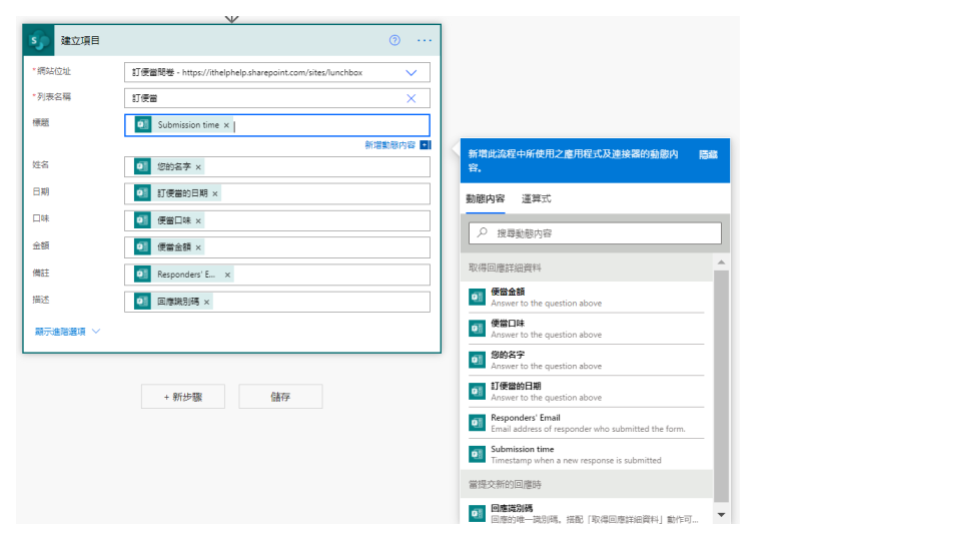
最後就到了設定領取便當的通知了,我們依照前面新增 Power Automate 流程步驟的方式,點選 「新步驟」,請在應用程式欄位搜尋 "Outlook" 的 "Create event (建立事件)",接著就可以擬出一份通知 email ,提醒大家記得在指定時間、指定地點領取便當。
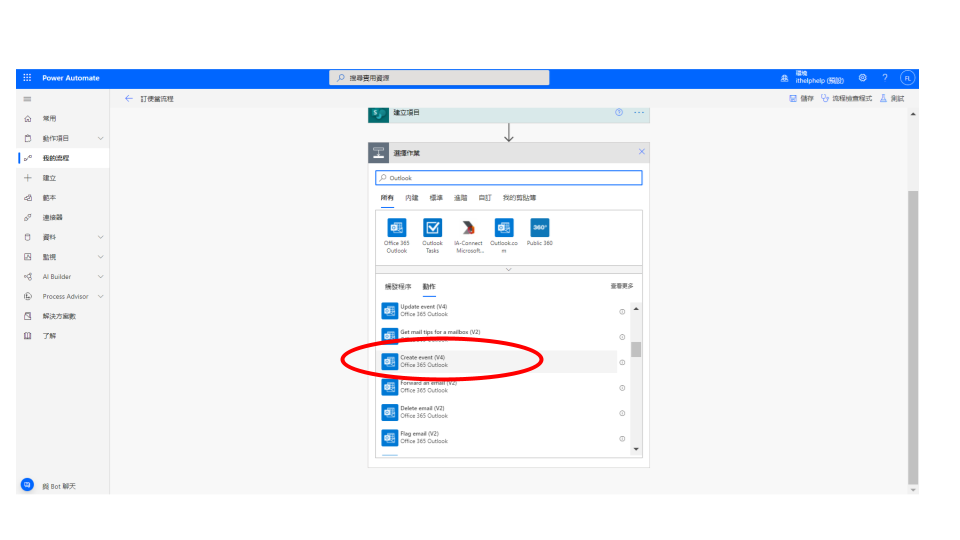
其中需要特別留意,"Create event (建立事件)"中的開始時間即結束時間有固定的格式範例:YYYY-MM-DDTHH:MM:SS,為了避免流程出現錯誤,一定要依照個個格式進行,其中我們有在 Microsoft Forms 的訂便當日期設定為日期格式,接下來只需要在時間欄位輸入將時間傳換為 24 小時制並且輸入到秒的時間即可,例如:領取便當的時間為12:00-12:30,則開始時間的設定格式就會是 YYYY-MM-DDT12:00:00、開始時間的設定格式就會是 YYYY-MM-DDT12:30:00。
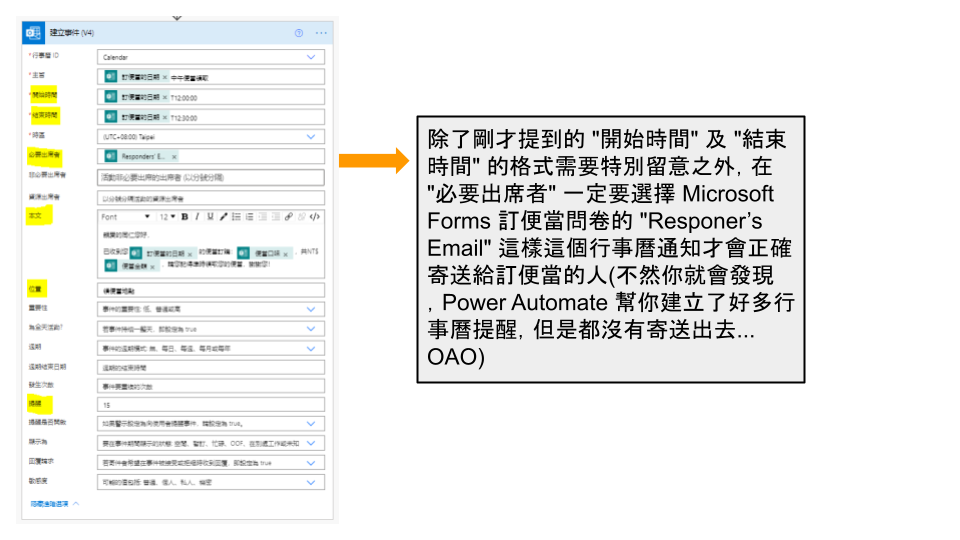
以上我們就完成了訂便當自動化流程了,完成之後請一定要記得按下右上角的儲存鍵,不然剛剛的努力都白費了...
除了雲端網頁,你也可以透過手機板 Power Automate App 建立、修改、追蹤你的流程,讓你可以更無限制的自動化你的日常流程。
溫秘書下班囉~

自己解決了。
目前要在SharePoint那邊新增"清單",不再是用文件庫了。
這樣再Power Automate使用Share Point →"Create New item (建立新項目)"→選好"網站位址" 選擇我們剛剛建立好的 SharePoint 小組網頁名稱之後,下面那邊的"清單"才會跑出來給選......