接下來要使用 ProtoPie Player 來進行分享。
ProtoPie Studio 提供兩種方法透過QR code 去操作、測試:
總之,看起來不管怎樣都有辦法測試就是了。
ProtoPie Player 的右上角有個 Run ,跟玩 Arduino 感覺很像。
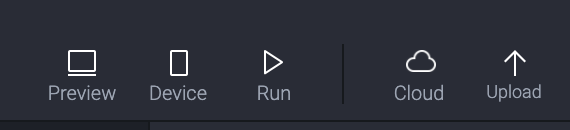
每次點擊 Run 就會更新 ProtoPie Studio 的 Prototype 到你的測試手機、平板上的 ProtoPie Player。
這時候就可以用 ProtoPie Cloud 直接分享給其他利害關係人。
這邊講者有順勢提到,記得要把自己的 .pie 檔儲存,我覺得任何我在用的東西,我還是會很習慣性地用 cmd+s 一直存。
小時候檔案完全不見得經驗太可怕了。
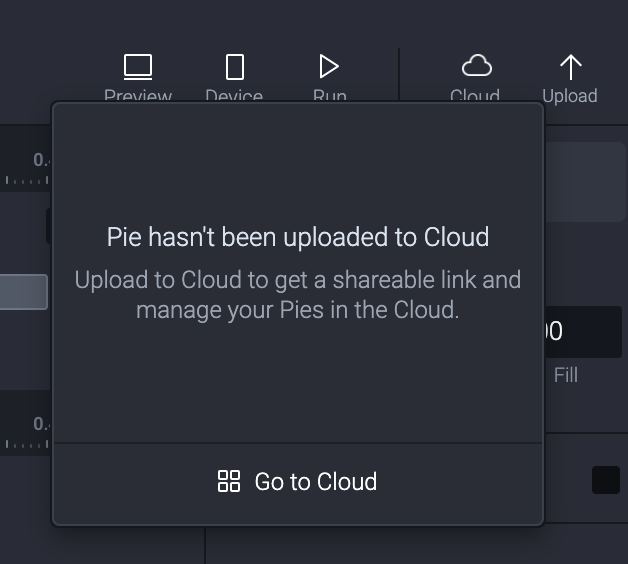
直接點選 cloud 的時候會提醒還沒有上傳 cloud。
必須先選擇最右側的 Upload。
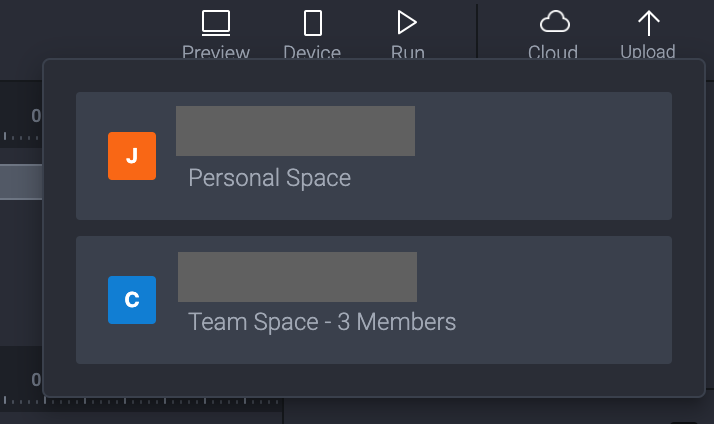
上傳時要選擇空間(個人使用者都有Personal Space,如果是 team plan 就會有另外一個 Team Space)。
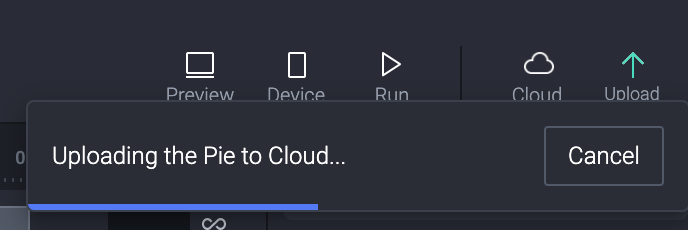
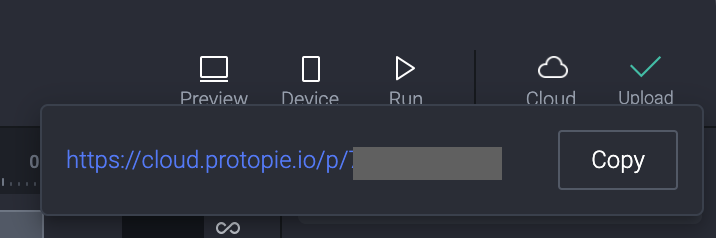
這時會得到一個網址,就能分享給客戶、朋友、同學、老師、同事、爸媽...。
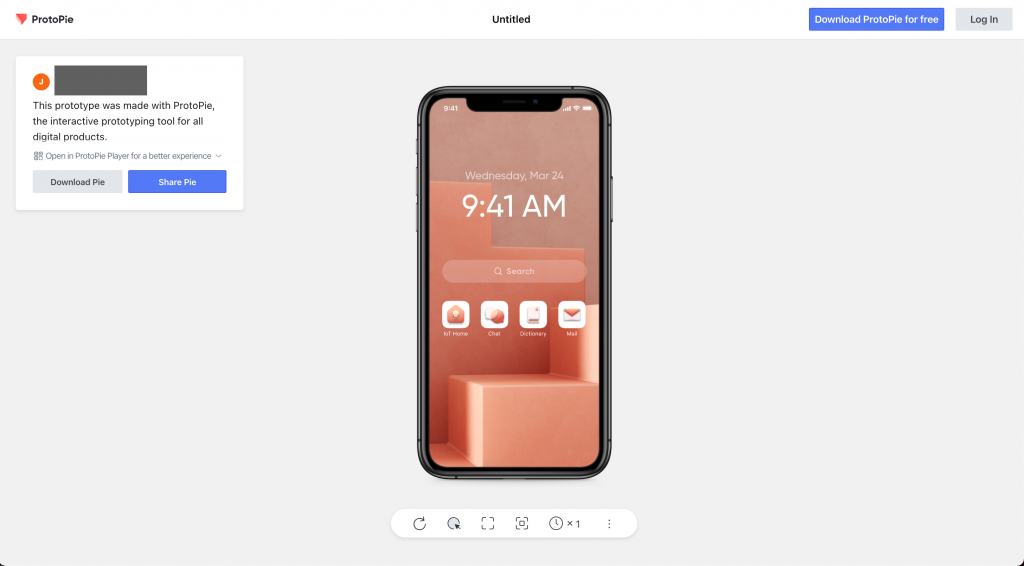
點進去網址之後應該要能看到版本以及提供 comment 。不知道為什麼我的沒有...
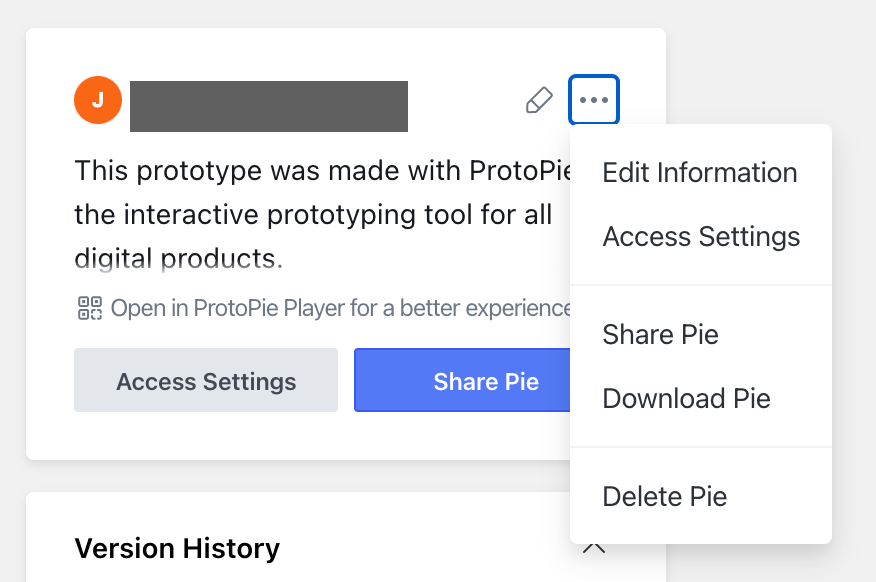
左側可以找到不少設定,包含分享給 team 以外的人需不需要密碼保護、誰能夠下載...等。
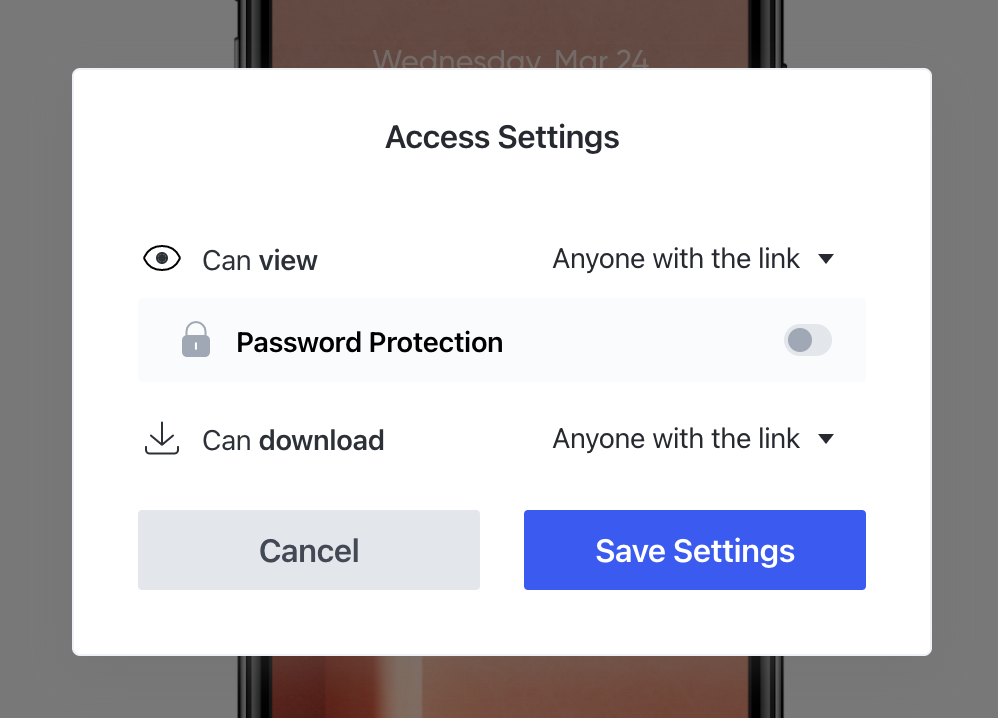
這邊發現 ProtoPie 應該是版本不同,我用的最新版看到的一些內容不太一樣。
(但後來發現...雖然講者的版本比較舊,長得不一樣是因為我上傳到 Cloud 裡的 Personal Space 而非 Team Space。功能有差。)
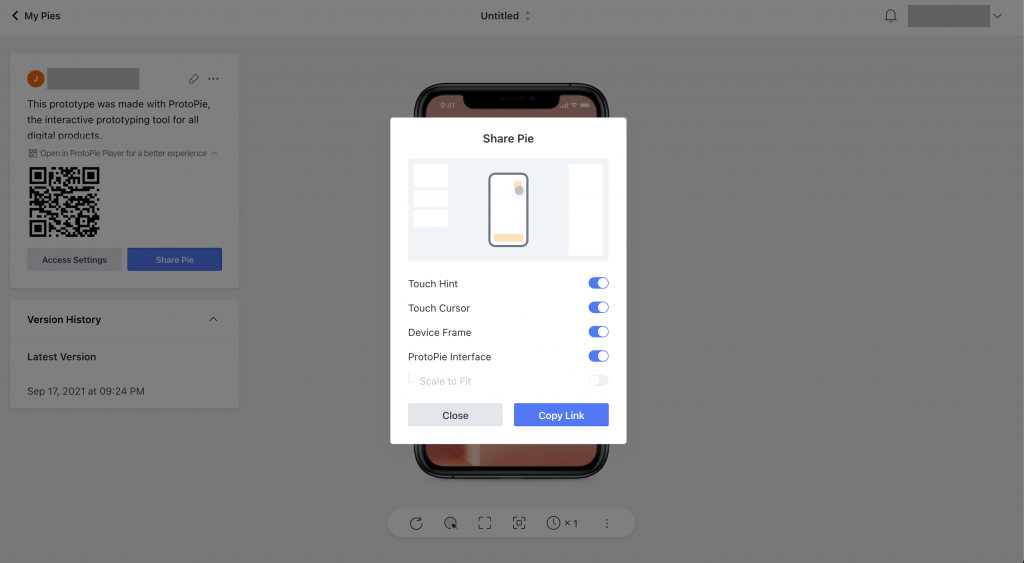
講者分享的畫面有個 Share with display options 的選項。
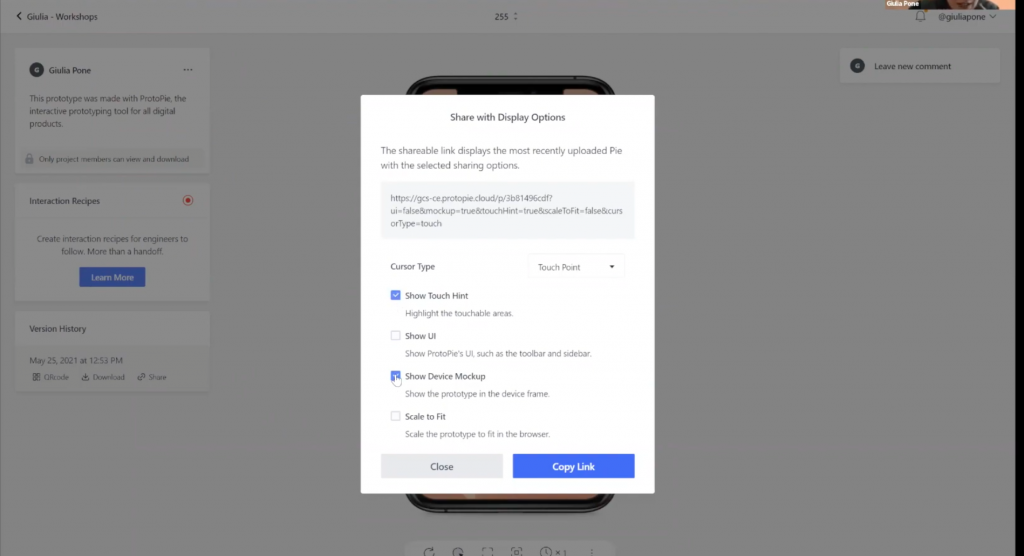
我怎麼都找不到,但直接選 Share Pie 的時候會有一些可以在分享出去前做的設定。
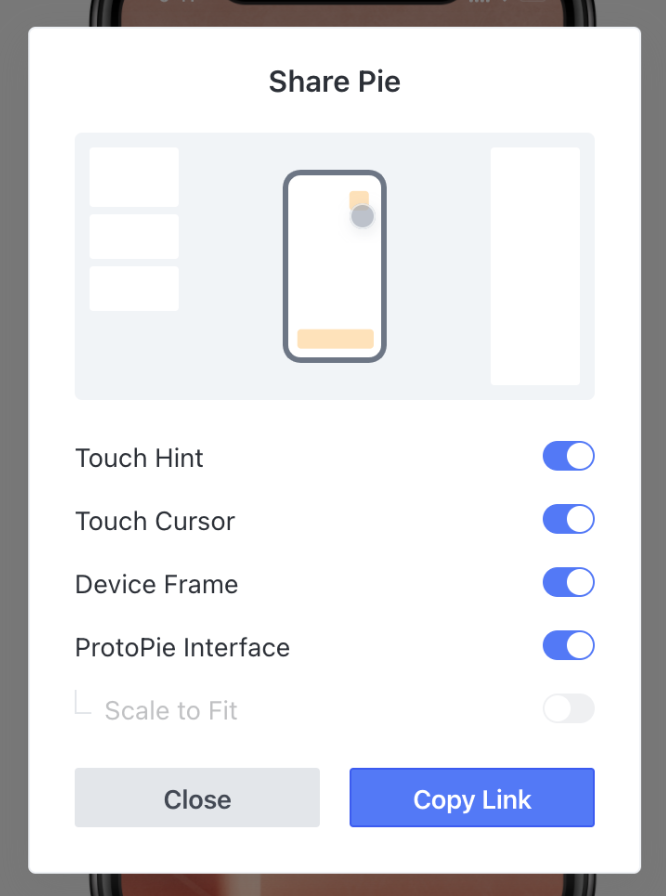
他的動畫都做得很可愛,很直覺就能知道這個設定會造成什麼影響。
例如我想要什麼樣的指標或是要不要有提醒...。
講者用的舊版,可以看得出來是比較簡單的(還是用 check box的方式),這種軟體一直進步的感覺真不錯。
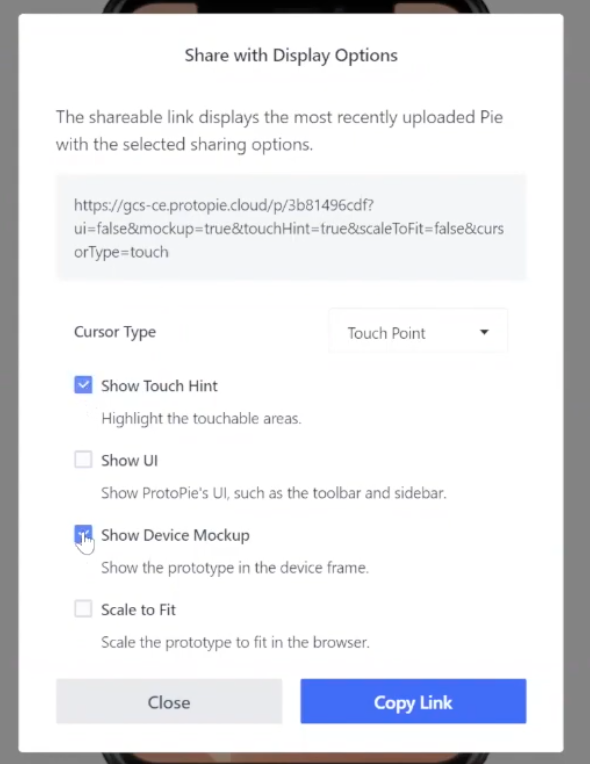
坦白說,純粹使用上差別不大,我上面截圖只是來比較一下。
所以產品開發是需要很好的優先順序取捨,到底對使用者來說,最核心的功能是哪些,其他的之後慢慢修。
接下來講者分享的是如何協作,也就是用 ProtoPie 的 Interaction Recipies 這功能。
前面研究了好一陣子想說為什麼講者分享的畫面跟我的差好多。
最後才搞清楚是上傳 Cloud 的 Personal Space 裏面沒有 Interaction Recipies 這個功能。
所以我重新去 team space 裏面新增了一個 project 資料夾,重新上傳我的pie 。
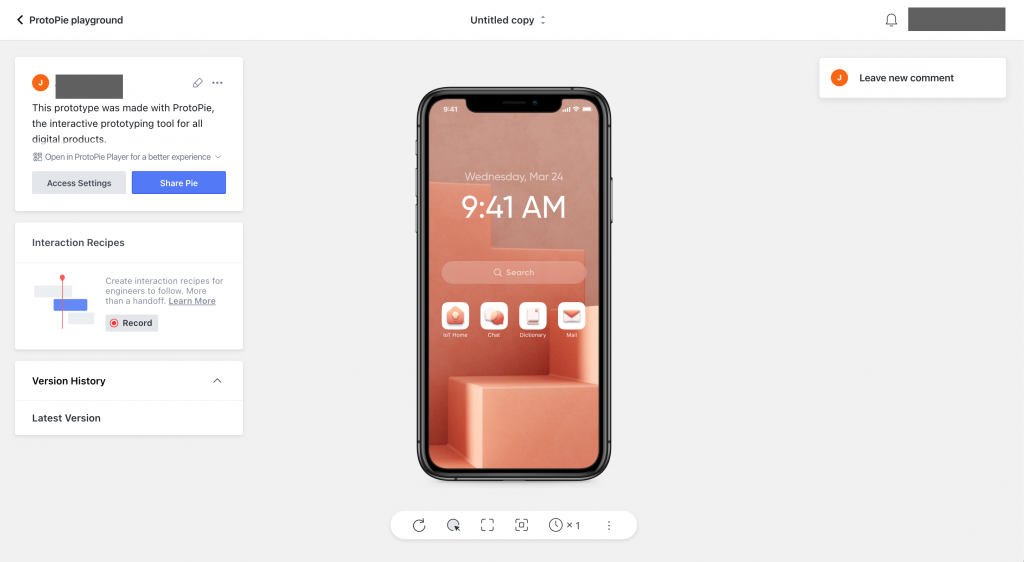
左邊就出現 Interaction Recipies 啦!
其實這種協作都會讓人想到之前有人嘗試紀錄所有舞蹈的軌跡,來進行建檔提供未來使用這種有趣的藝術創作。
鐵人賽也是讓大家更自在舒服的把原本可能不見得有機會分享出來的資訊,盡可能的表達出來。
人類文明也是這樣一點一點的成長,喔喔喔最近 Dr. Stone 新的一季上 Netflix ,熱血沸騰啊。
大家晚安,祝美夢。
