今天是機派X系列文章的第十五天。
昨天剛組裝好無人機,今天要為飛行控制器做初始設定以及校正。
本篇大綱:
正如之前提過的,飛行控制器是無人機的控制與決策中樞,就有如電腦中的 CPU 一樣。因此首先會針對飛行控制器做初始化設定,以備之後使用。執行相關設定的過程中,會需要與電腦連接,透過電腦上的軟體來設定飛行控制器,這邊會使用之前介紹過的樹莓派與 Ubuntu Server。
首先,讓我們安裝 APM Planner,APM Planner 是一款無人載具控制軟體,能夠協助我們設定飛行控制器,甚至在之後也能用於操作無人機的飛行。請訪問 APM Planner 官方安裝頁面,並下載適合自己作業系統的版本。我以樹莓派為例,因此選擇 Linux 版本。
接下來選擇 built from source 就可以到 github 頁面下載原始碼。
依照 github 中 README.md 中的說明,我們可以透過以下指令來完成 APM Planner 的安裝。
git clone https://github.com/ArduPilot/apm_planner.git
cd apm_planner/
sudo apt install qt5-qmake qt5-default qtscript5-dev libqt5webkit5-dev libqt5serialport5-dev libqt5svg5* libqt5serialport5-dev libqt5opengl5-dev qml-module-qtquick-controls libsdl1.2-dev libsndfile-dev flite1-dev libssl-dev libudev-dev libsdl2-dev python3-serial python3-pexpect -y
qmake apm_planner.pro
make
sudo usermod -a -G dialout $USER
sudo apt purge modemmanager -y
若要執行 APM Planner 則可以在專案根目錄中執行:
release/apmplanner2
請將飛行控制器與電腦間使用 USB micro - typeA 連接,連接成功的話,飛行控制器上的指示燈會亮,內建的蜂鳴器也會開始叫。
打開 Apm Planner 後,請切換至 INITIAL SETUP 標籤,並選擇左側的 Install Firmware 來開啟韌體更新頁面。接著選擇穩定的韌體版本 STABLE 類別、並將平台選擇 Pixhawk4 以對應我們的飛行控制器,Mav Type 則是選擇 Copter,版本選當前最新版 4.0.7 即可。
在可用的韌體清單中,選擇圖中所標示的 arducopter.apj ,並選擇下方 Available Devices 中的飛行控制板,最後再按 Download and Flash 即可將指定的韌體下載後刷入至飛行控制器中。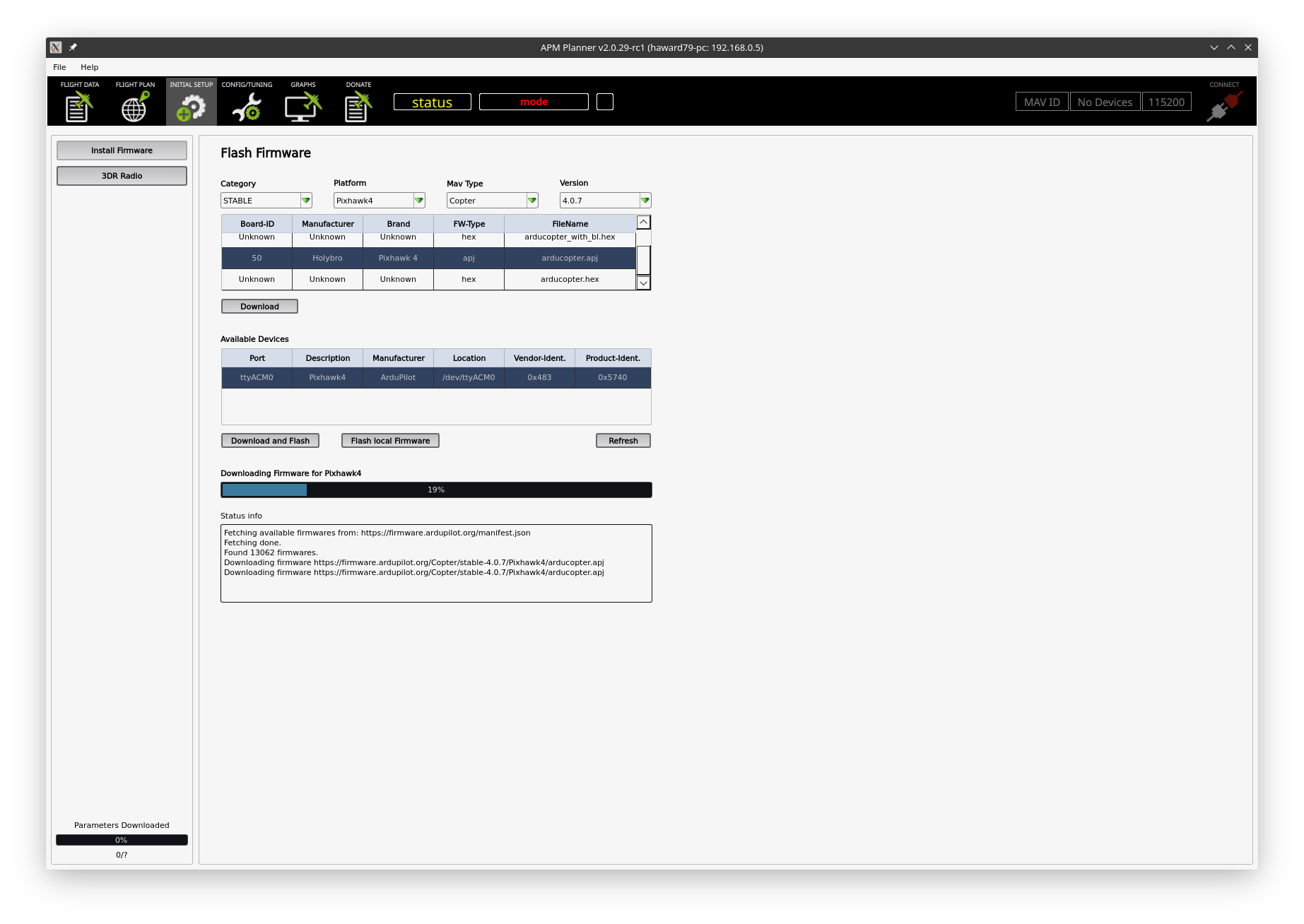
韌體刷入完成後,需要將 USB 拔掉重插,重新上電的飛行控制器會自動完成韌體更新。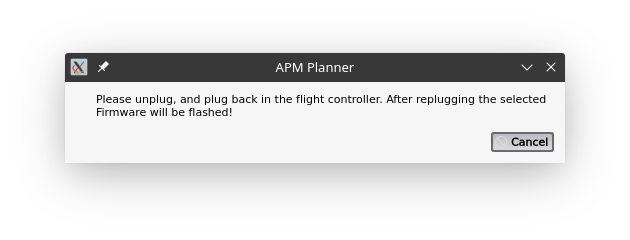
可以從 APM Planner 最下方的狀態訊息中看到 Flight controller reconnected - reading bootloader data. 代表韌體更新成功,飛行控制器已成功開機。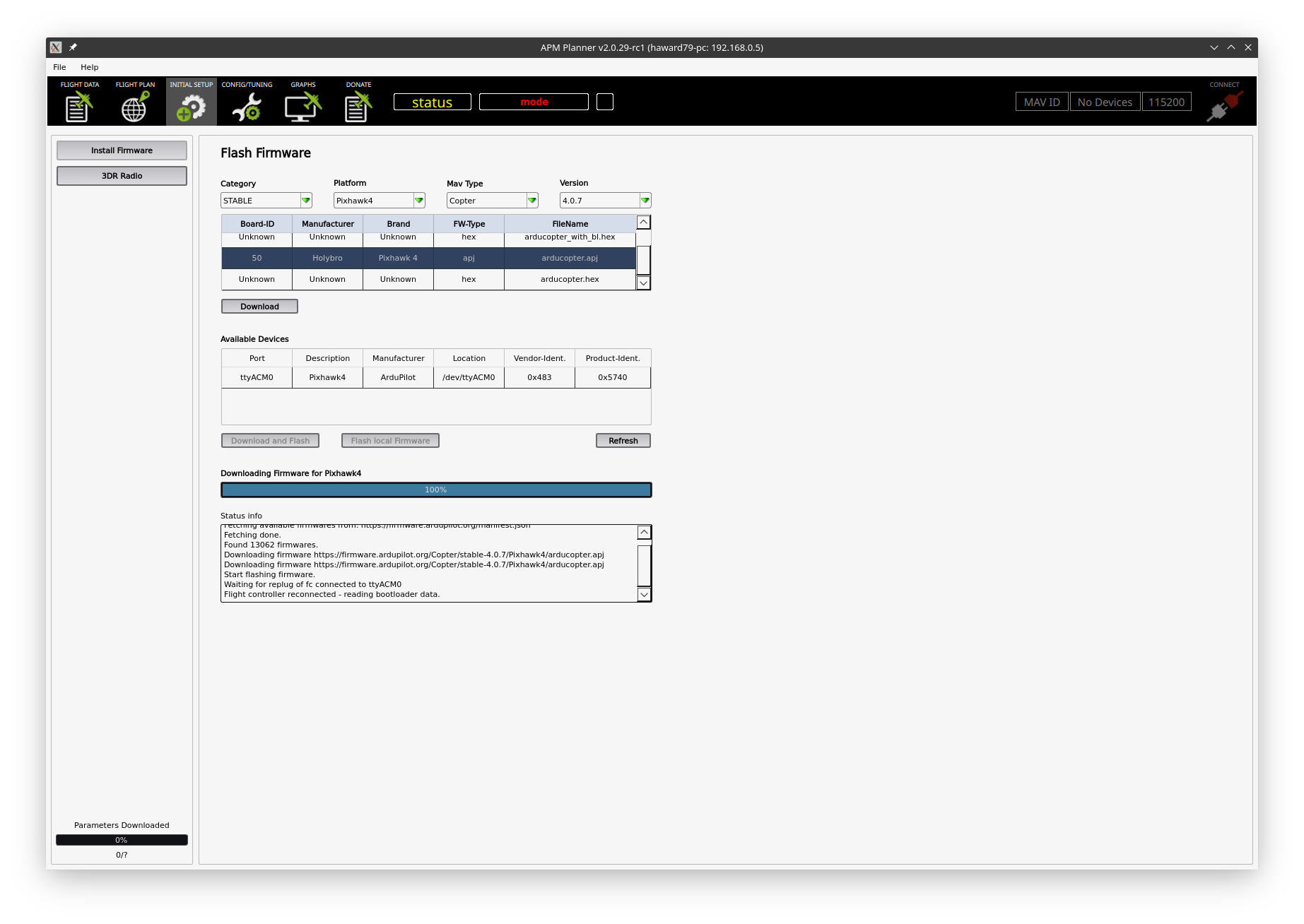
完成韌體更新後,請設定視窗右上方的設備編號再按 CONNECT 即可讓 APM Planner 與飛行控制器連線。
至於 115200 是什麼意思,之後會再說明。
APM Planner 與飛行控制器連接成功後,請選擇 INITIAL SETUP 此時應該可以看到 Mandatory Setup 多了一些項目,以下我們會一一設定這些項目來完成飛行控制器的初始設定。
首先是 Frame Type 也就是選擇載具類型以及骨架的形狀,以我的 H380 四軸無人機為例,我選擇圖中的 Quad。Frame Type 則是選擇 X 型骨架。設定完成後,會自動寫入飛行控制器,因此無須苦心尋找存檔按鈕。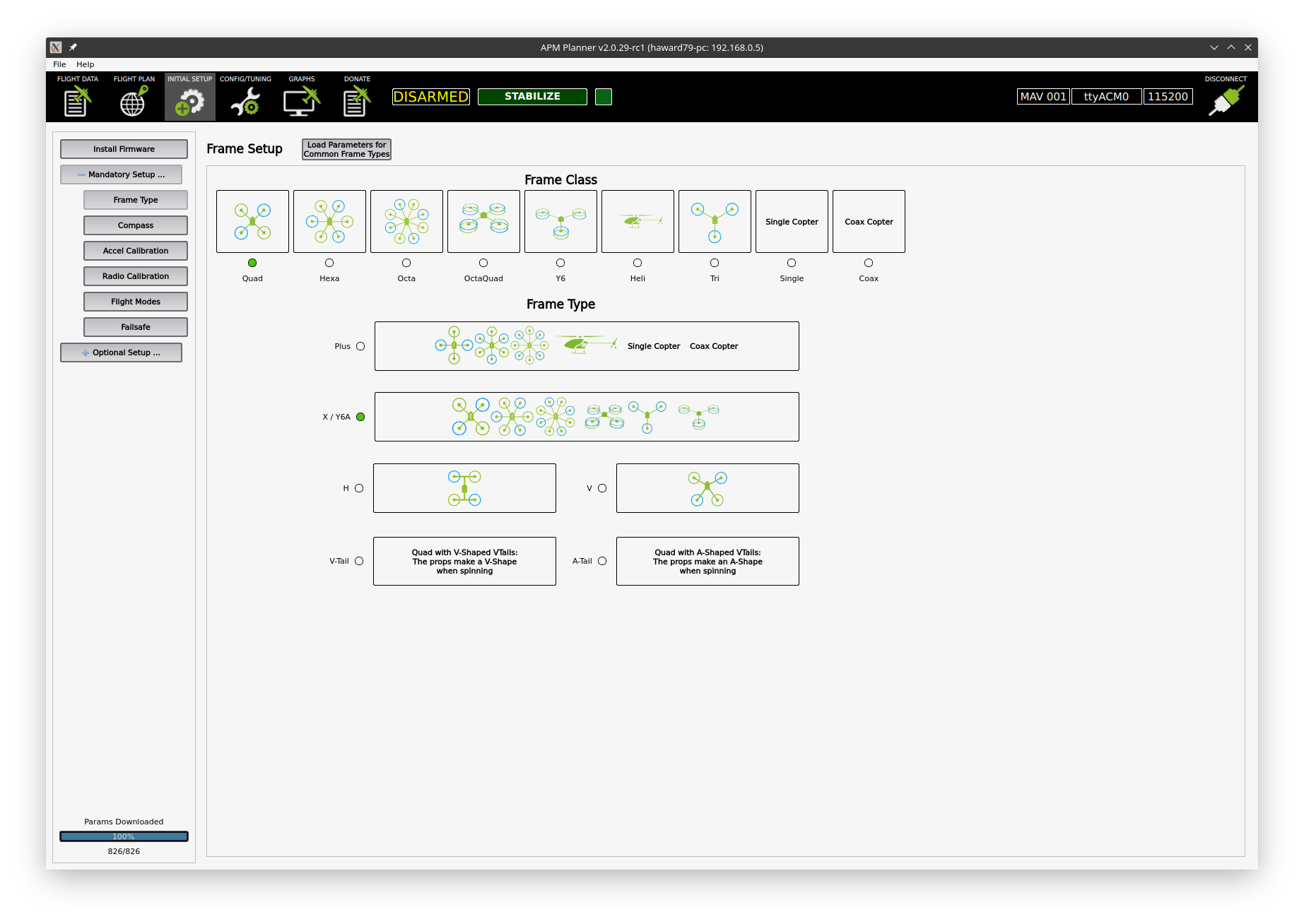
接下來是羅盤設定與校正,請選擇側邊的 Compass 標籤。進入頁面後,請先選擇左側的 PixHawk / PX4,而下方的 None 0 代表飛行控制器的正前方與無人機骨架的正前方是否有偏角,由於當時安裝飛行控制器時我們有將其與機架前方對齊,因此這邊保留 None 0 即可。再來就是透過右上方的 Live Calibration 來校正羅盤。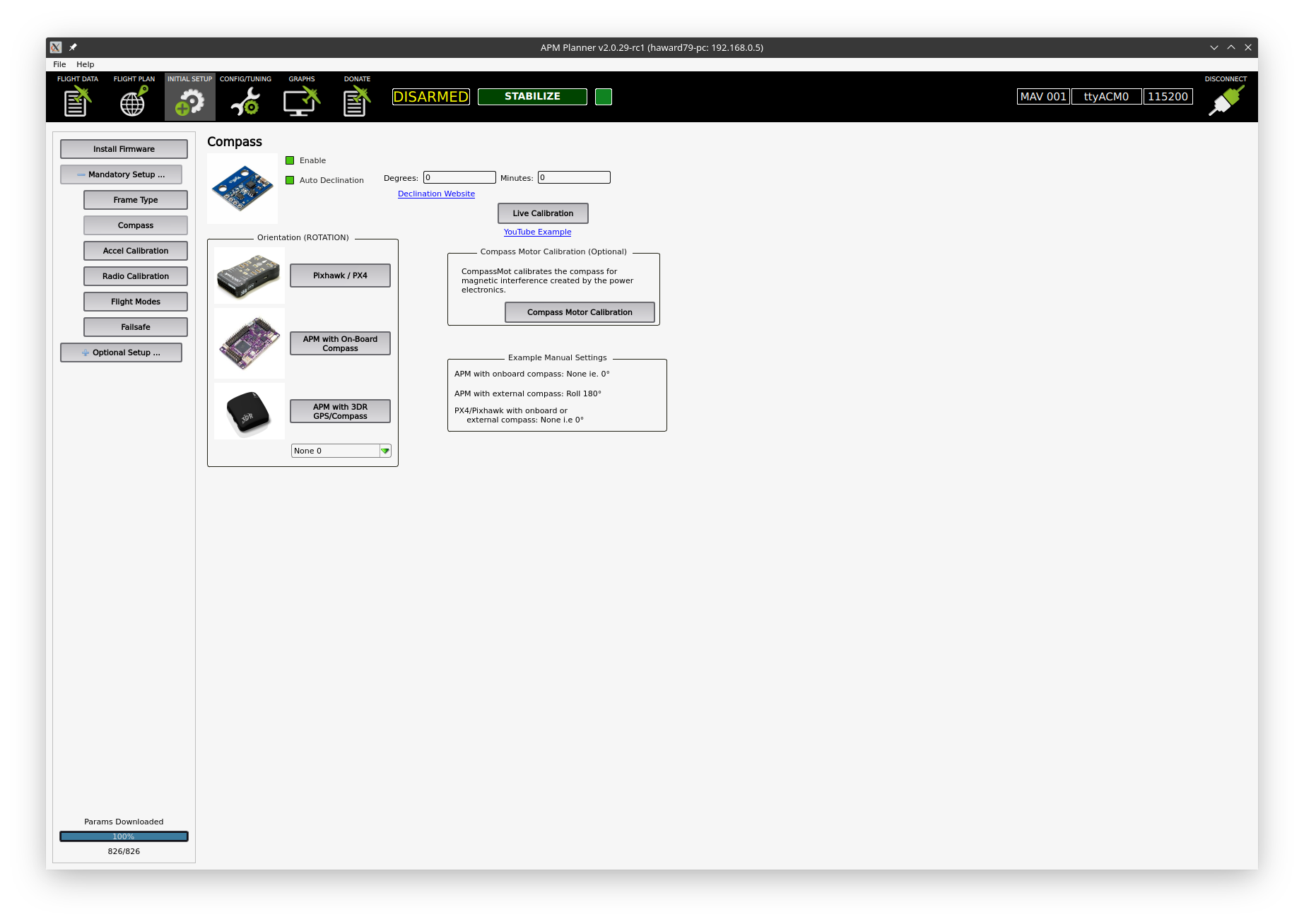
接下來,會彈出說明視窗。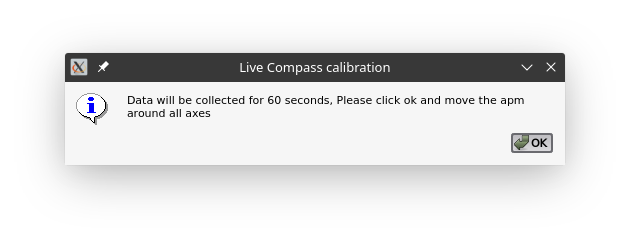
接下來 60 秒內,請 360 度全面旋轉你的無人機,在這個過程中飛行控制器會針對羅盤的讀值取樣並完成校正。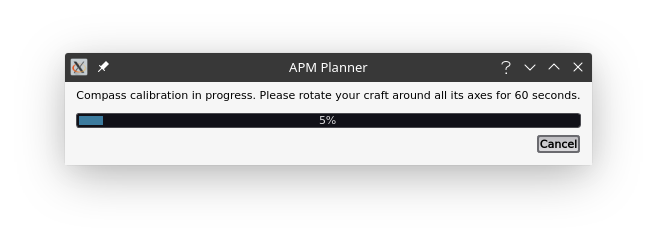
由於飛行控制器中備有兩個羅盤,因此會有兩組校正數據。我猜其中一個羅盤在 GPS 的香菇頭中,另一個在飛行控制器內部。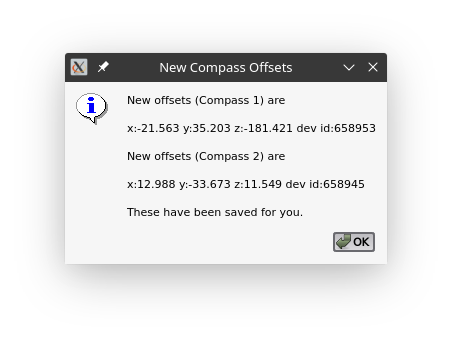
由於 Pixhawk 4 支援許多載具,例如:模型船、四軸無人機、八軸無人機、模型車等,因此需要根據不同載具來套用不同設定,畢竟每個載具工作原理不相同,沒辦法共用相同的參數。不過也許你會疑惑,為何需要校正(Calibration)?基本上所有測量儀器使用前都需要規零校正,就像國中使用天枰量測砝碼重量時,老師或課本不是也會要求你要先做規零嗎?飛行控制器當中的羅盤等感冊器也是測量儀器,所以當然也需要規零校正。
下來是加速度計的校正,請選擇側邊的 Accel Calibration 標籤,並在主畫面中按下 Calibrate 就可以開始執行校正程序。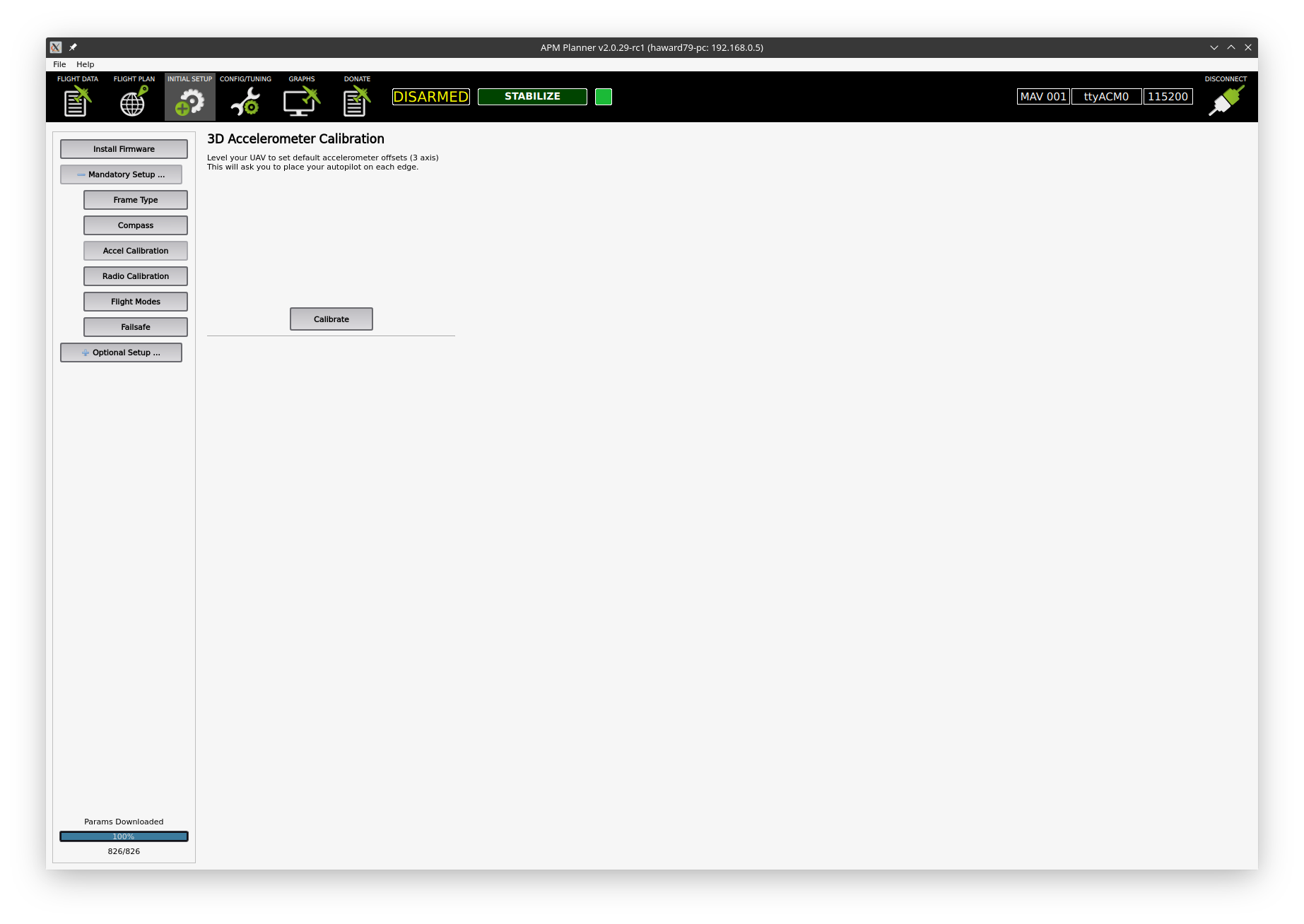
依照指示依序將無人機水平擺放、將左側朝地擺放、將右側朝地擺放、將機頭朝地擺放、將機尾朝地擺放、將機頂朝地擺放等。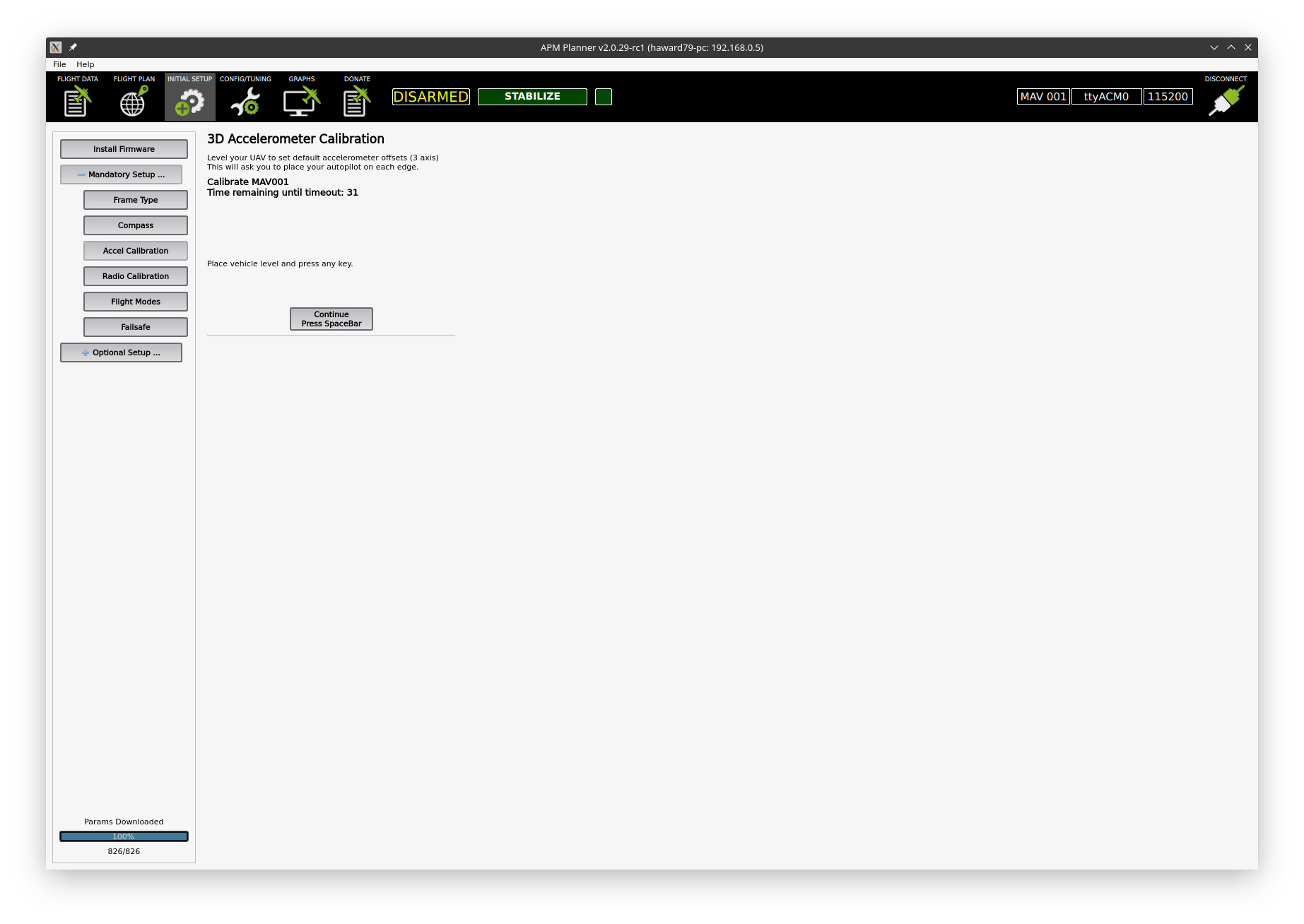
各個方向都完成後,就會得到 Calibration Successful 的訊息。
如果做到一半得到 Calibration FAILED 的訊息,代表操作的過程中方向可能有誤,可以再嘗試一次。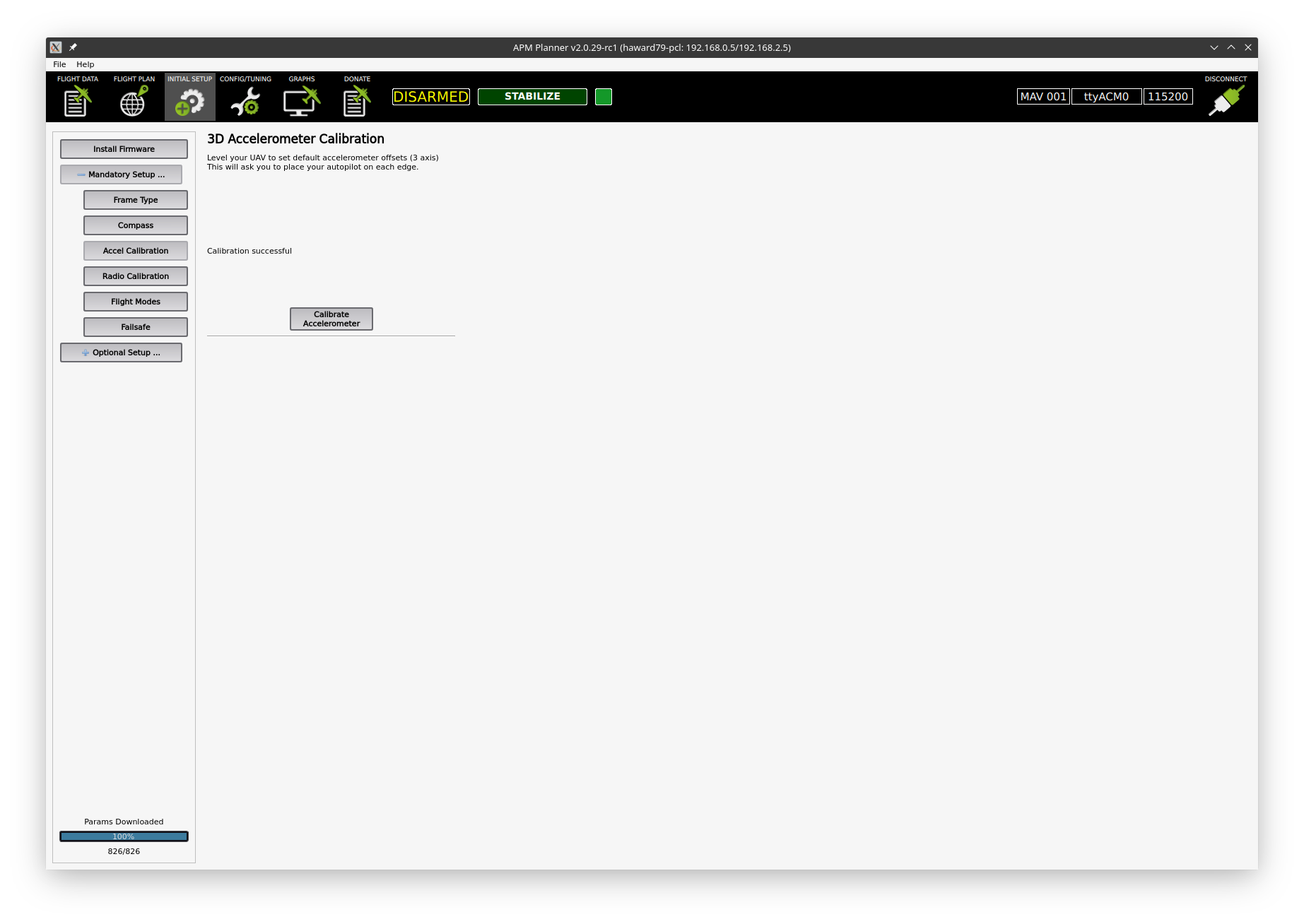
如果對於文章內容有建議、糾錯或圖源標示不正確的問題,歡迎參考 [機派X] Day 1 嘗試與文章作者聯絡。
想看更多本系列的文章,請連結至 [機派X] Day 1 查看大綱。
