繼續上一回的安裝講解 ...
在[Disk Setup]頁面中發現多出了我們前面所建立的[RAID Devices]。值得注意的是關於磁碟陣列的配置,事實上也可以等到完成整個Openfiler安裝之後再來配置。點選[Next]。在 [Network Configuration]頁面中,我們必須完成網路組態的配置。在此建議您不要採用預設的DHCP來取得TCP/IP組態,而是改以固定IP的方式來設定,並且記得手動設定完整的主機名稱(FQDN)以及設定DNS位址(最好與網路中的Windows Server一樣)。點選[Next]。
在[Time Zone Selection]頁面中,可以先透過地圖上大致位置所在的點選之後,再透過下拉選單來選取所在的地區即可。點選[Next]。在如下圖所示的[Set Root Password]的頁面中,請設定系統預設系統管理員root帳戶的密碼,建議這個密碼盡量越複雜越好。

來到[About Install]頁面,一旦確定前面的設定都沒有問題的話請點選[Next]繼續。請注意!點選[Next]之後將無法再回頭修改設定。開始進行程式檔案安裝的過程,大約在十分鐘左右便會完成安裝作業。完成安裝之後,請點選[Reboot]按鈕來完成重新開機即可。
重新開機之後便會來到Openfiler系統的開機選單,您可以直接按下[Enter]鍵來啟動,或是等待10秒鐘過後即會自動啟動。當完成整個開機啟動程序之後,將會來到如下圖所示的顯示頁面。在此除了顯示了官方網站的位址與目前Openfiler的版本資訊之外,更重要的是它顯示了Web管理的HTTPS連線網址,也就是Openfiler主機的IP位址加上預設446的通訊埠,因此接下來我們必須從另一台可連線的電腦來開啟此網站,開始進入到整個Openfiler的組態配置。
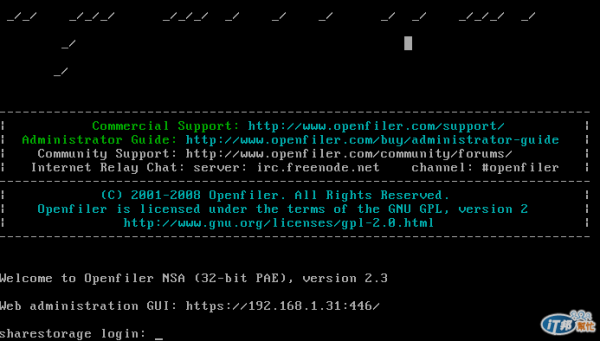
待續 ... ![]()
