先在Figma中建立2個頁面(Page), 名字分別為Blog跟Components(元件)。
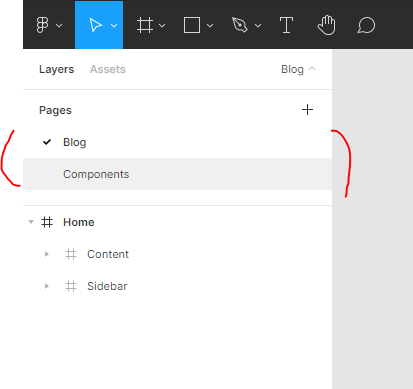
Blog頁面主要是放置Blog的各個頁面, 例如:主頁、Blog貼子頁。而Components則是放置Blog的各個元件, 例如: 頭像、Blog的貼子。
Blog的主要佈局為2欄佈局(2 columns layout)。左邊的是Navigation bar, 用來放置頭像跟貼子的分類; 右邊則是Main content, 用來放置主要內容。
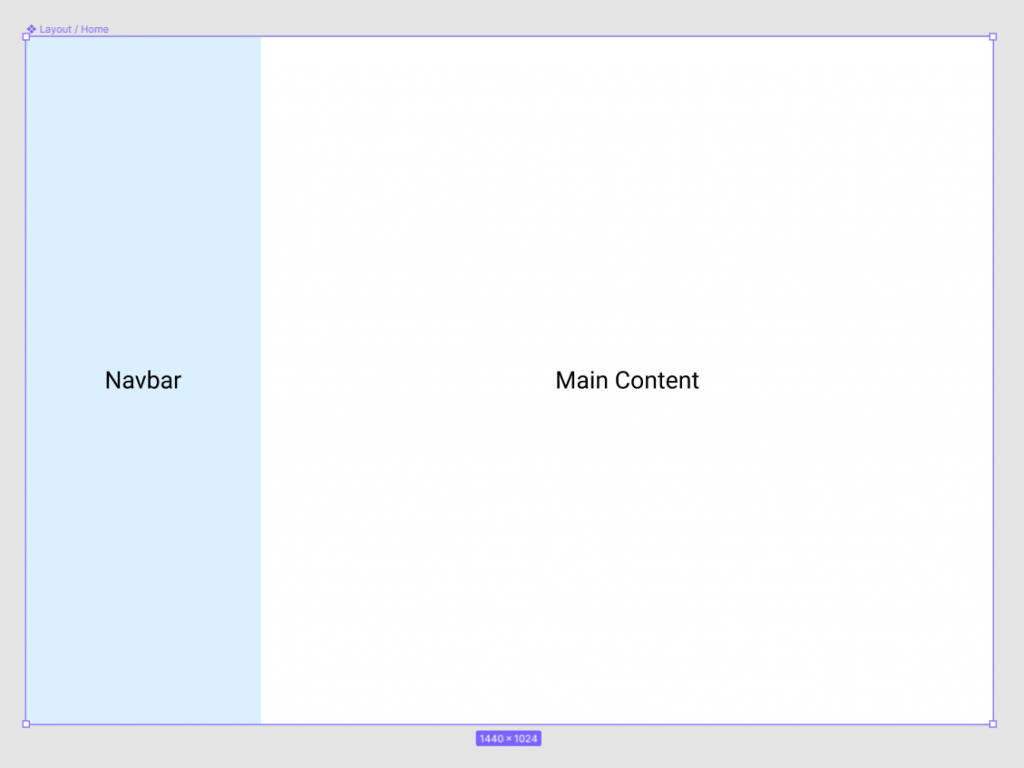
在Main content中, 我還設置了12欄的佈局, 用來方便對準之後放在Main content的元件。
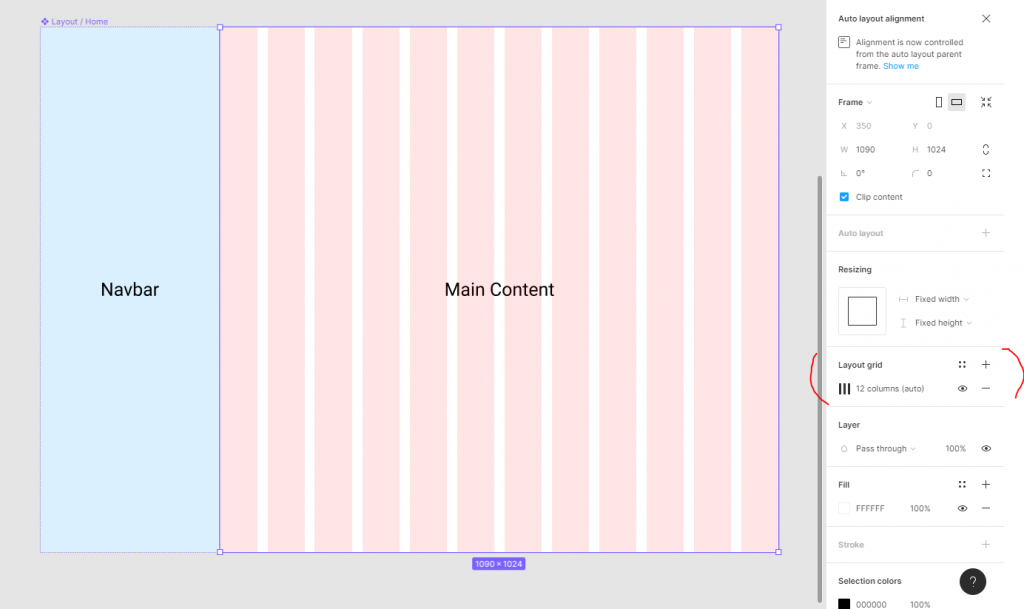
顯示個人頭像跟名字。
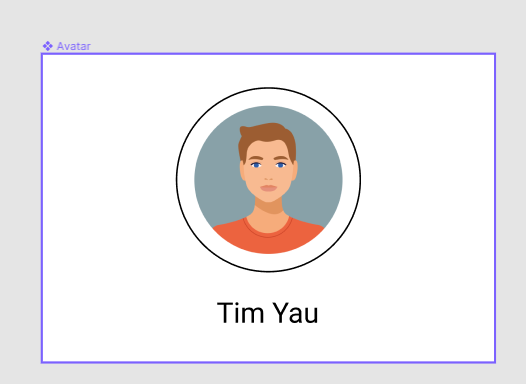
顯示每個月blog貼子的數量。使用者也可以按各個月份的按鈕, 去篩選所顯示的貼子。按右上角的箭頭可以把元件隱藏。
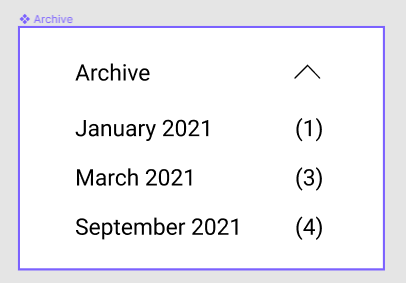
按已儲存貼子的標題和內容, 來進行搜索。
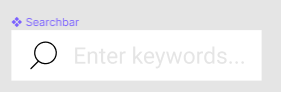
顯示貼子的標題、發布日子、內容。按右下的READ MORE按鈕, 可以進入貼子頁。
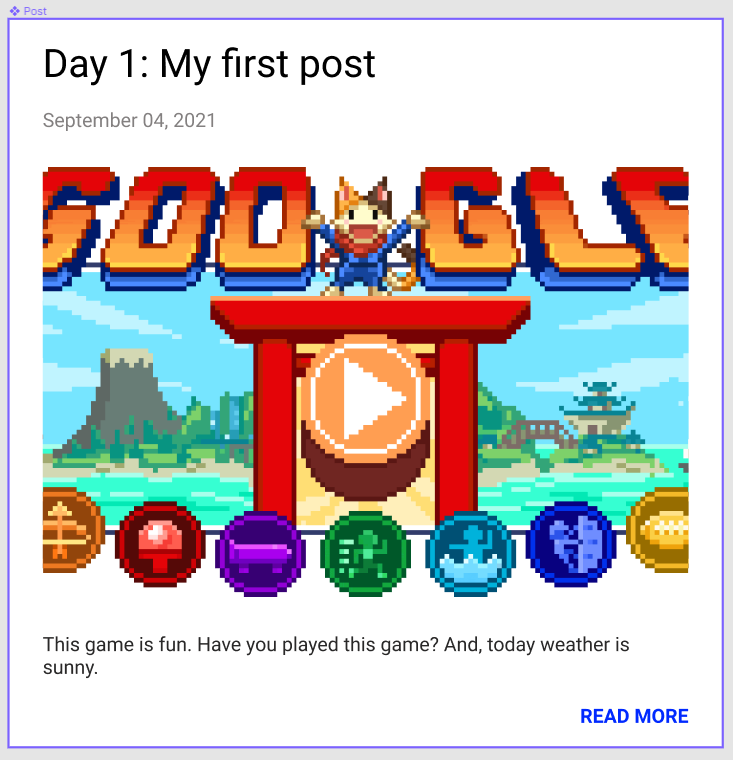
考慮到未來貼子的數量會很多, 我們也要加分頁, 不然, 一次過顯示大量的貼子會影響效能跟流暢度。要查看頁面用了多少內存, 可以看看這篇。
至於功能上, 我提供了按上、下一頁, 跟顯示目前的頁數。
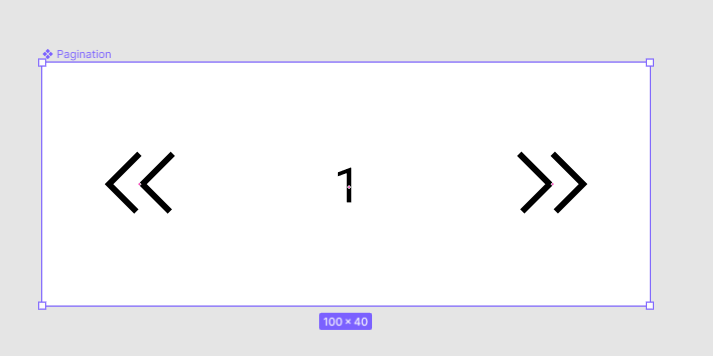
為日後更容易找到各元件, 我在每個元件名字之前加上了類別。元件命名的格式為
{元件類別} / {元件名字}
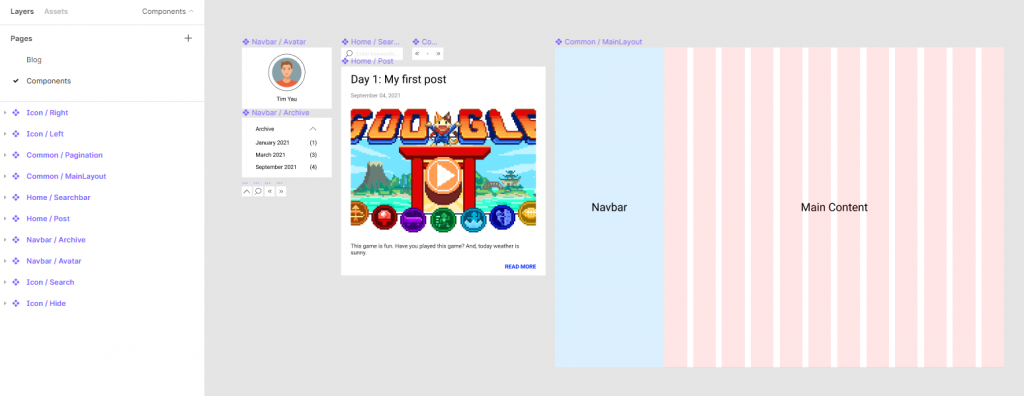
有聽過嗎? There are only two hard things in Computer Science: cache invalidation and naming things. Phil Karlton
今天也建立了不少元件呢, 明天就把建立了的元件組合成為prototype的主頁吧。
