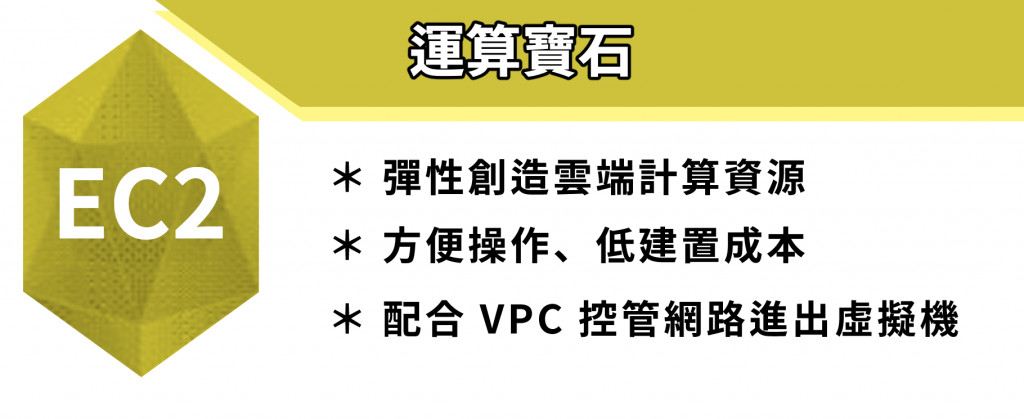
今天我們要介紹 EC2 搭配 EBS 儲存資源的實際操作,那我們開始吧!
我們首先到 AWS Console 為 EC2 創造 VPC 環境,到 VPC 頁面之後按下 Launch VPC Wizard,進去之後能幫我們快速建立一個環境,選擇下圖紅圈框起的 VPC with a Single Public Subnet,我們要將 EC2 放在一個 Public Subnet 裡面。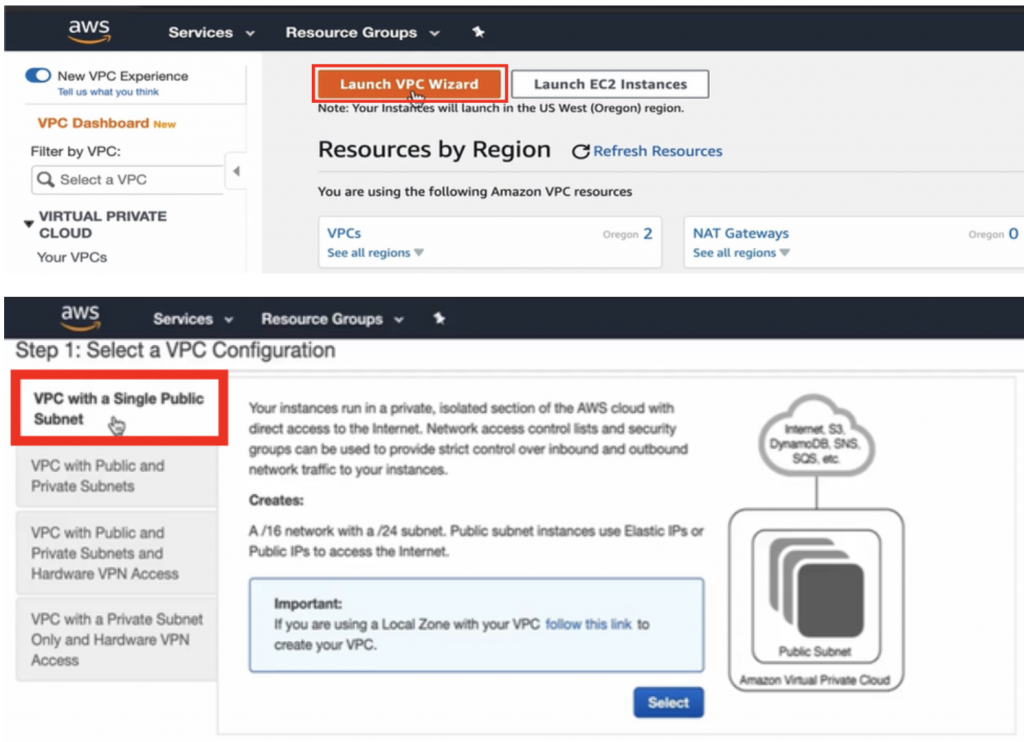
進到下一個頁面,我們只需要給上 VPC Name 就好(我叫他 ec2-demo-vpc),就可以按下 Create VPC 完成建立,看到 State 呈現 Available 就成功地建立起來了,如下圖: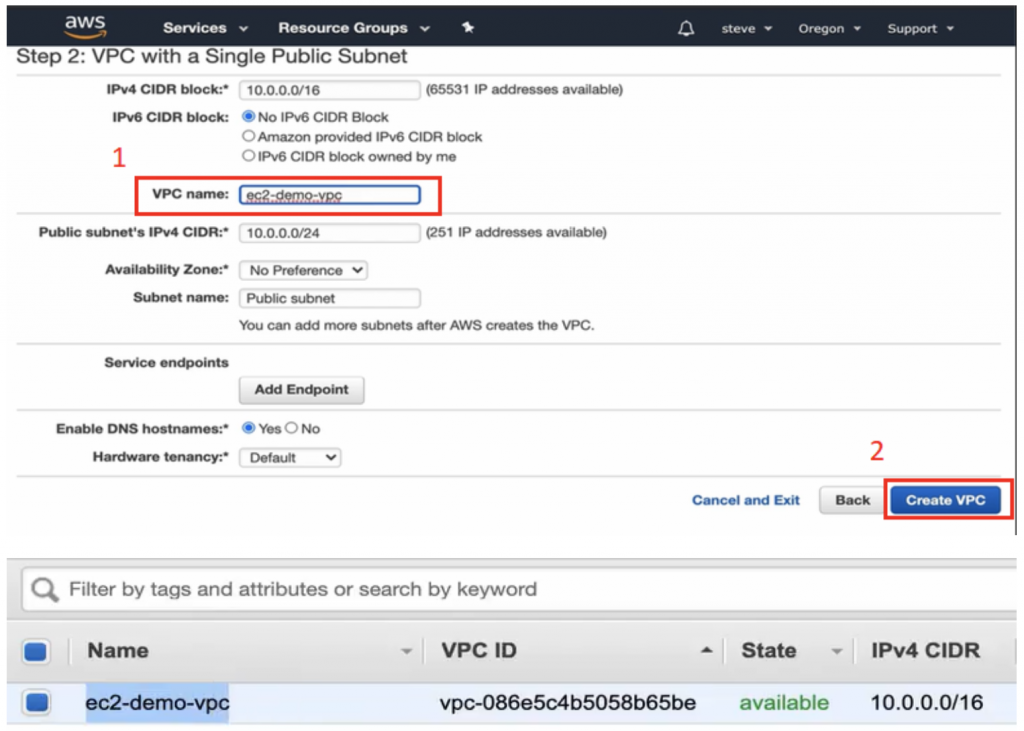
接下來我們按下 Services,搜尋 EC2 進到 EC2 頁面,點擊 Instances,按下 Launch Instance 之後,我們將開始「 Launch Instance 的七步驟」。如下圖: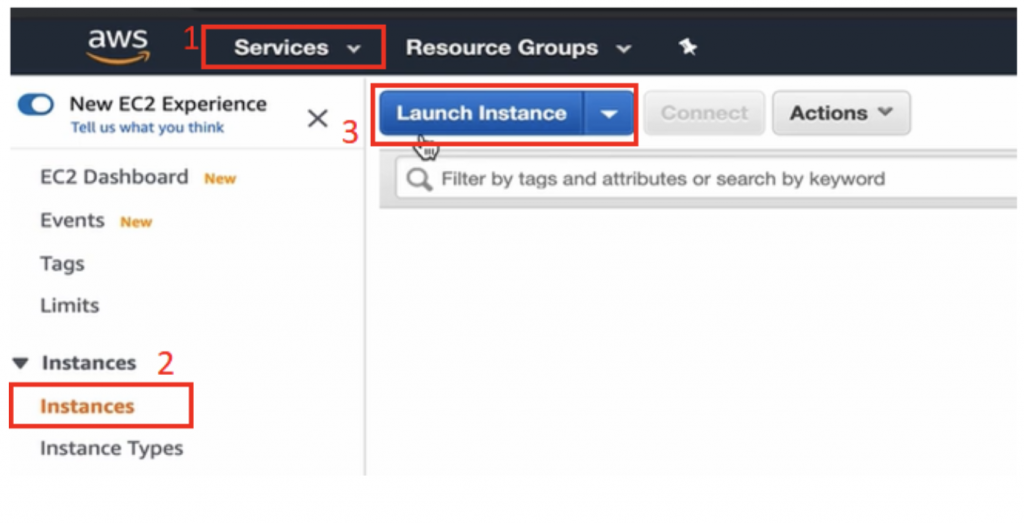
Step1: Choose an Amazon Machine Image (AMI)。
在這步驟,畫面左方列表有四種選項,包含 Quick Start,而 My AMIs 是專屬於你有的 AMI,AWS Marketplace 是商業公司所推出的 AMI 們,Community 則是社群版本的。我們在這邊會使用 Community (圖#1) 來創建一個 Demo,如下圖。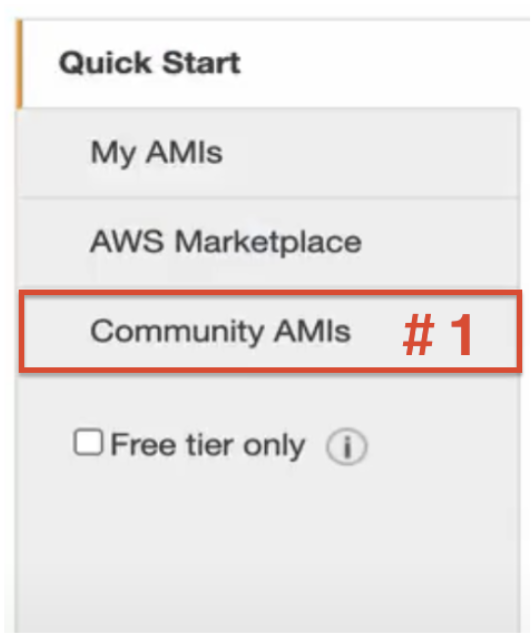
點開 Community AMIs 後,首先第一步會看到的畫面中左側列表 (下圖),要決定作業系統,建議大家若沒有特別需求的話,Linux 就選擇 Amazon Linux,會跟整個雲端環境最相容,當然你也可以根據需求選擇其他種類。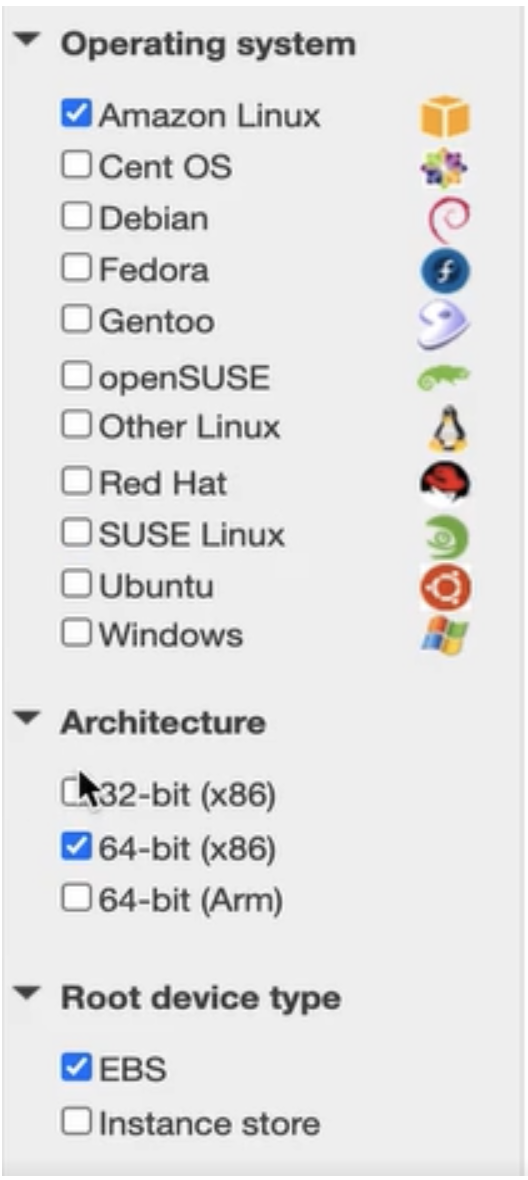
Architecture 這邊我選擇 64-bit x86 的架構。
Root Device Type 也就是我們的開機硬碟,我在 Demo 中使用 EBS 這個開機硬碟。
選擇完畢後,螢幕右方會出現 AMI 列表,任選一個就可以,如下圖。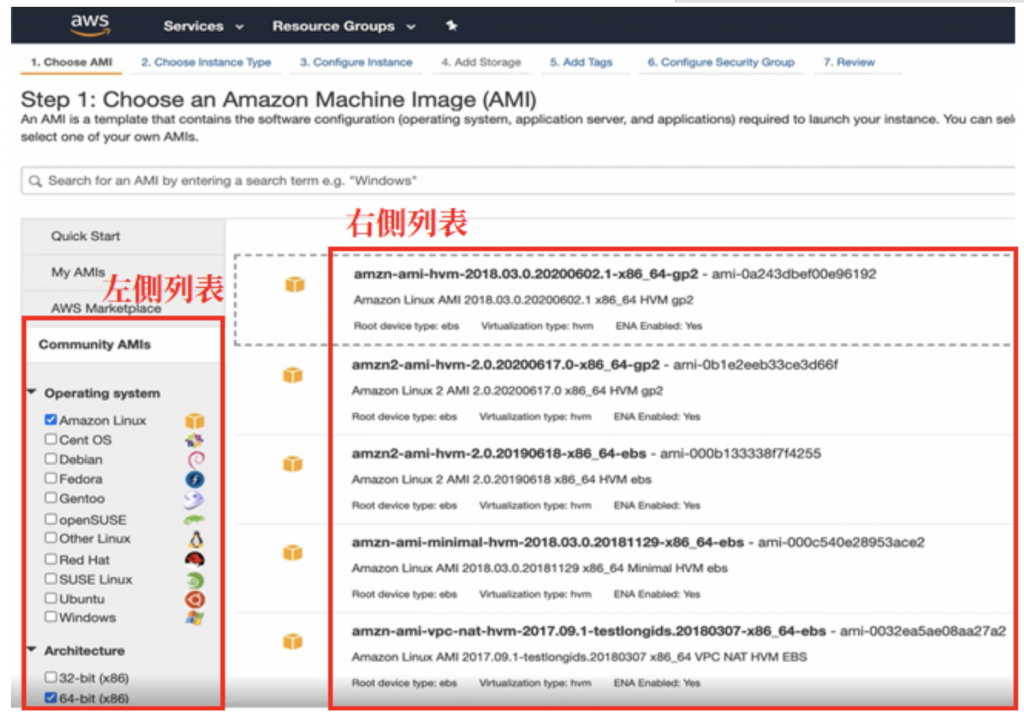
Step2: Choose an Instance Type
接下來,我們要決定 Instance Type 的細部設定,在畫面中只要有綠底字寫 Free Tier 就代表是「免費方案」,如下圖,不過在這次 Demo 不會使用 Free Tier 的方案。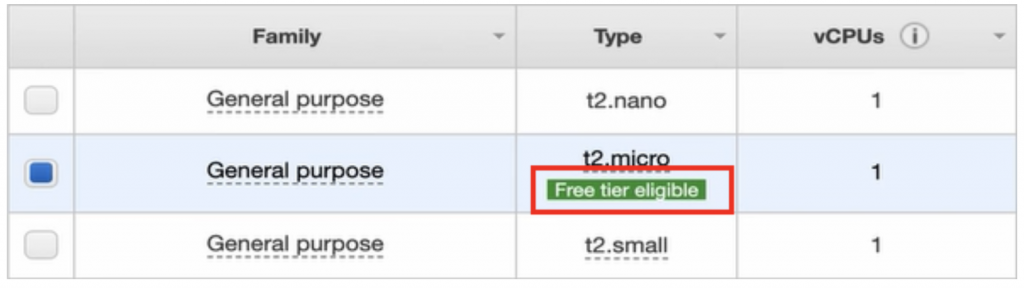
第二個我們要決定的關鍵點看到 Family,AWS 幫我們做了一個大的歸類,只要選擇上方下拉式選單的 All Instance Types 就可以看到多種分類。譬如說 Micro 是針對規模小的狀況,General 是一般狀況,Compute 則是特別專注於運算資源,FPGA 是在晶片產業會用到,GPU 專注於 GPU 類,Memory 專注於為記憶體效能,Storage 專注於儲存效能。而我們這次會使用「General Purpose」來建立 Demo。如下圖: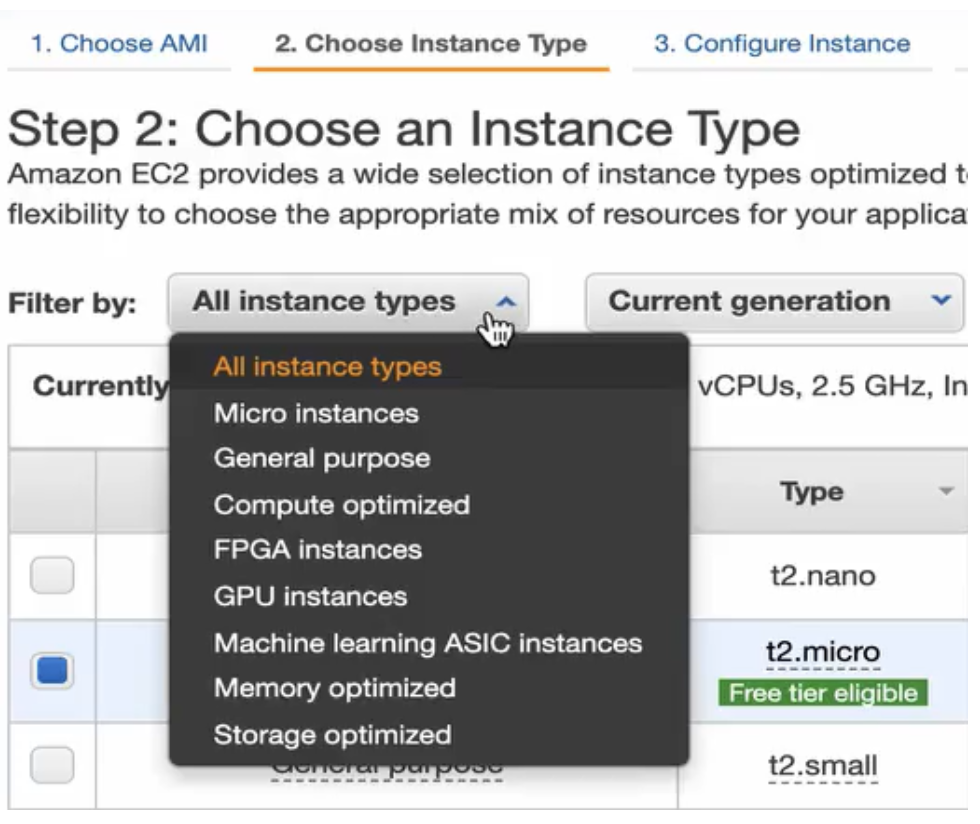
再來要決定 Storage,我在 AMI 時就已經決定開機硬碟要使用 EBS,在這部份我們要去決定,額外的硬體空間,是要去支援 EBS 而已 (EBS only),還是說同時要去支持 Instance Store。而在這次示範 Demo 是要注重於示範 EBS,所以選擇了一個只能用 EBS 當作額外硬碟的設定。另外,無論是開機硬碟是 EBS,還是額外的硬碟是 EBS,我們都能決定EBS-Optimized Available,也就是決定是否要讓 EC2 Instance 與 EBS Volume 之間的網路是否用一個專屬網路,若這邊選擇 Yes,就代表可以發揮 EBS Volume 的最高效能。如下圖: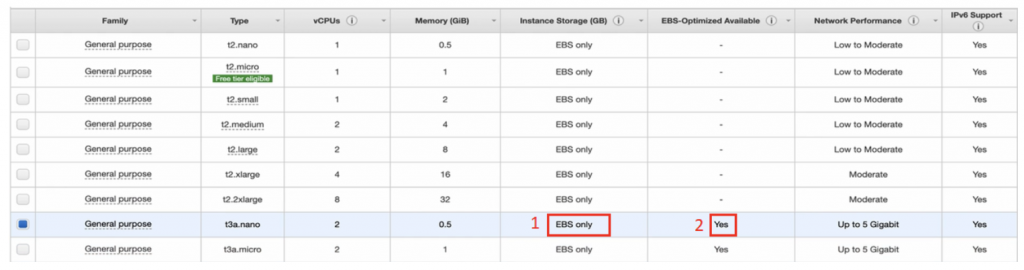
而 Type 中,有一個 t3a.nano,這是 AWS 幫助我們將所有數值統整後給他的一個名稱,一般我們是不會用到的。而其他數值選用自己想使用的就可以了,這樣我們就決定好 Instance Type 長什麼樣子。如下圖: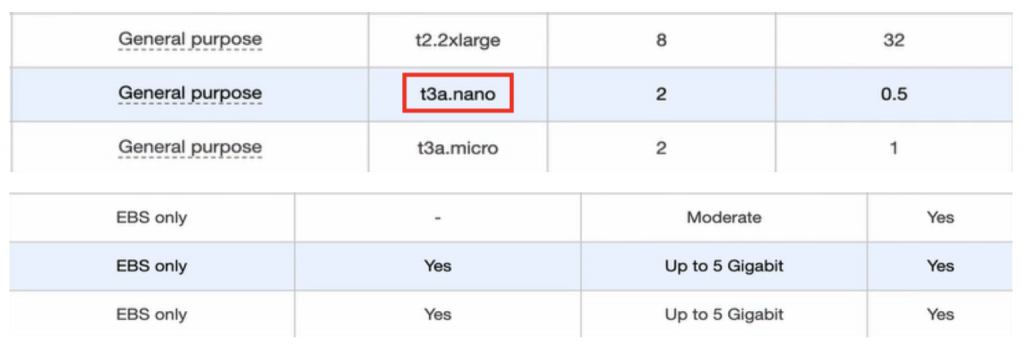
Step3: Configure Instance Details
接下來我們到Instance Details這一區,這區包含各種組合。首先看到Number of Instances,這邊起一個Instance就夠了。再來Network,要把他放進剛剛創建的VPC裡面(我的叫ec2-demo-vpc),並把他放到Public Subnet。而Auto-assign Public IP如果按Enable,這樣在創建之後,AWS就會給一個Public IP,讓我能從本機連進去。其他選項都不用調整,這部分的選擇結果如下圖: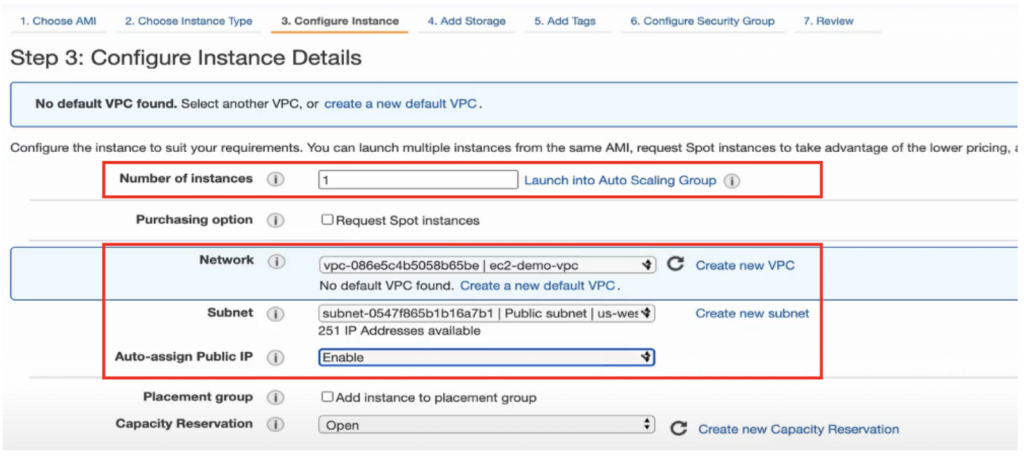
Step4: Add Storage
可以看到我們在 AMI 時就已經決定開機硬碟要是一個 EBS 的 Type,所以在 Volume Type 我們可以選擇要用 gp2 一般的預設,還是更高規格的io1,而 Magnetic 已經是舊版的類別,基本上不會特別使用到。如下圖: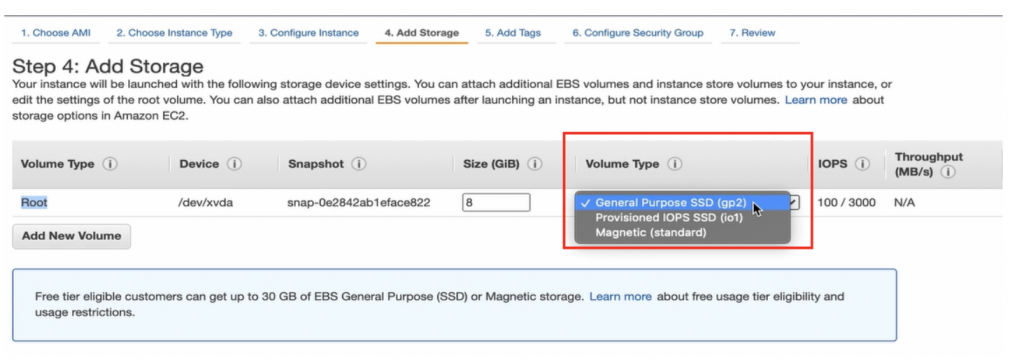
Delete on Termination 指的是,當我們把整個 EC2 砍掉時,是否要保留這個 EBS Volume,如果打勾的話,就代表要讓他跟 EC2 一起消失。如下圖: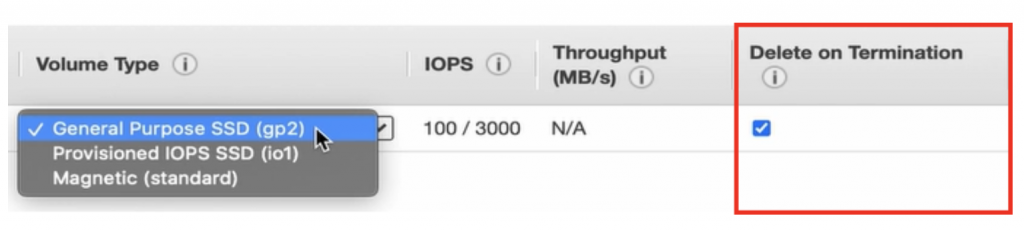
再來,試著加一個新的 Volume 看看,會看到現在的選擇只有 EBS,這是因為我們的 Instance Type 之前設定只允許額外的硬碟是屬於 EBS 這個類別。如下圖: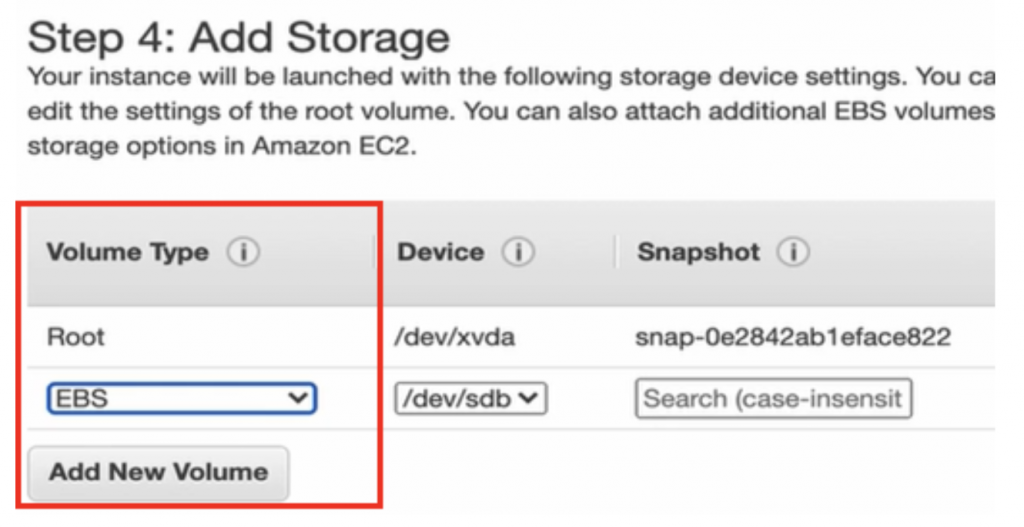
我們也可以在這個步驟看到 Size 跟 IOPS,目前 Size 是 8GB,IOPS 是 100,另外 3000 是 AWS 額外提供的 (指可以瞬間達到 3000,但真正長期的基準點還是 100)。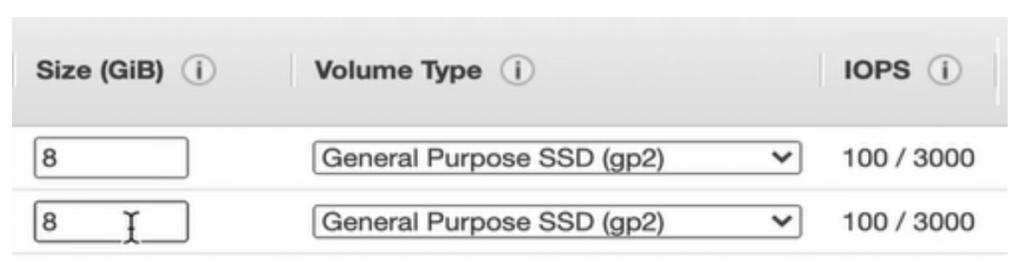
假設我們將 Size 從 8 提升到 80,就會看到 IOPS 也會跟著增長,也就是說 EBS 會隨著你的 Size 增加而增加,IOPS 能力也會跟著越高。最後我們的選擇如下圖,方便之後來深入做比較討論。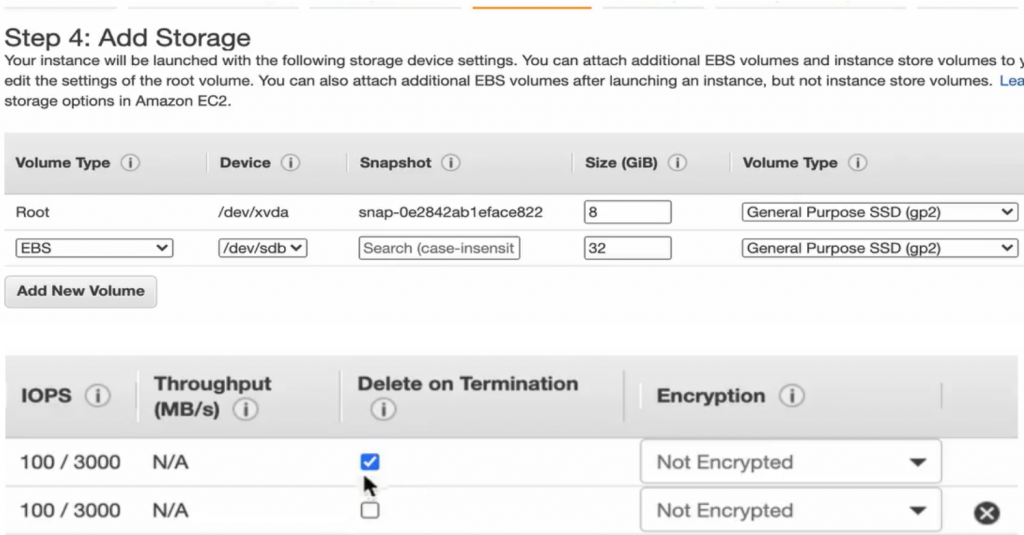
Step5: Add Tags
這部分保持預設,直接下一步即可。
Step6: Configure Security Group
Security Group 按照預設即可,SSH 就夠用了。如下圖: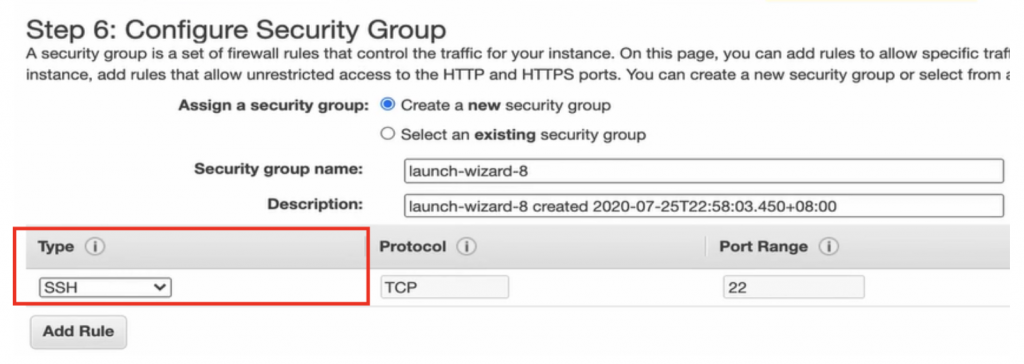
Step7: Review Instance Launch
這部分確定好之後就可按下 Launch,並選擇創建一個新的 Key Pair (我叫他my-ec2-keypair)後 Download Key Pair,設定好之後,就可以按下 Launch Instances,如下圖: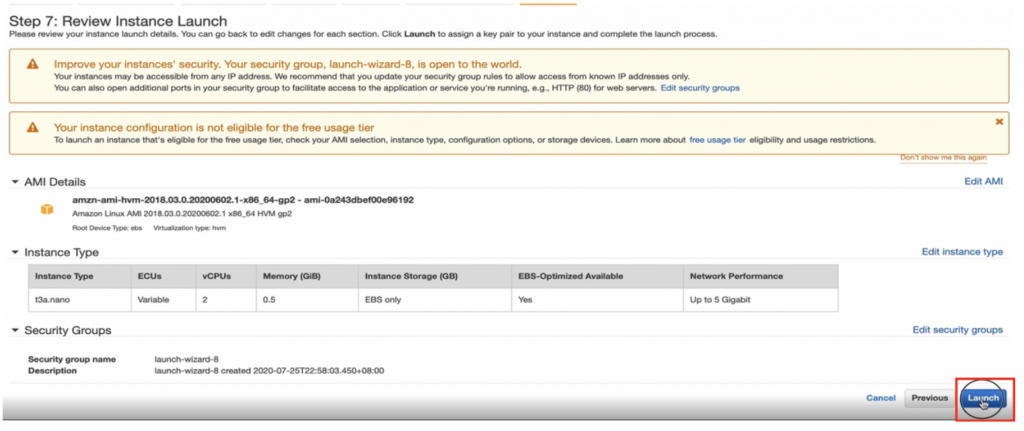
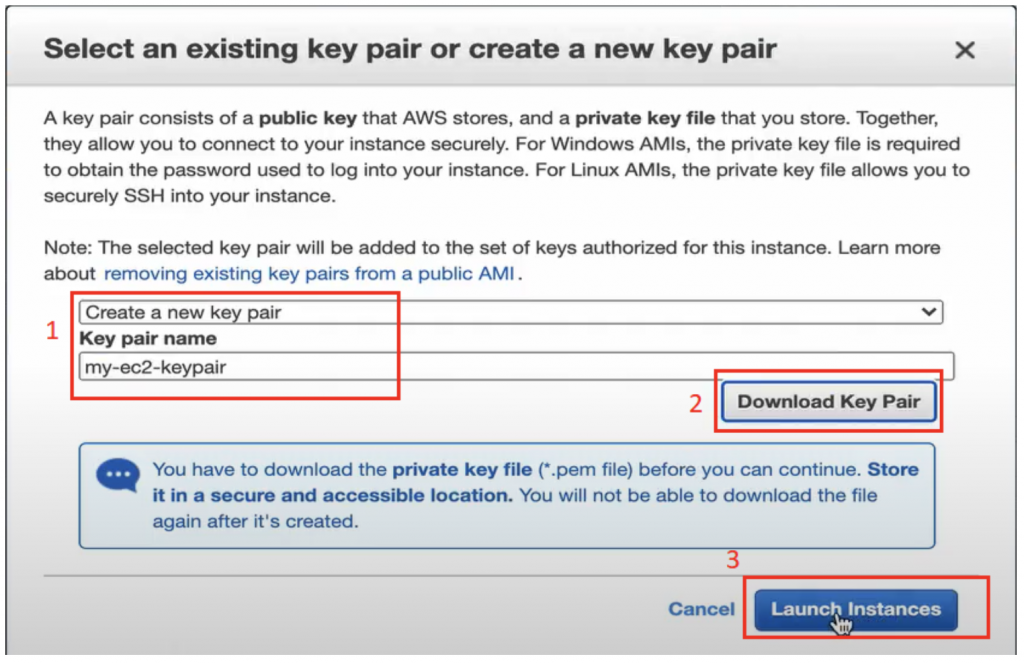
按下 View Instance 後,就看到 EC2 啟起來了,狀態為 running,可以幫他取名 (我叫他 ec2-ebs-demo ),等等就可以連進這台 EC2,如下圖: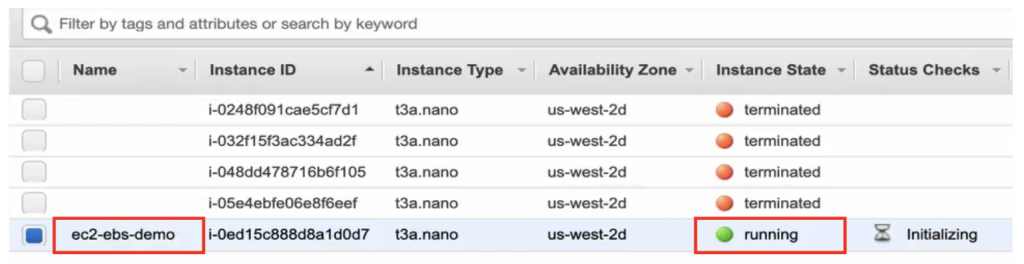
在連進 EC2 之前,先看到左側列表 Elastic Block Store (EBS) 的 Volumes (下圖)。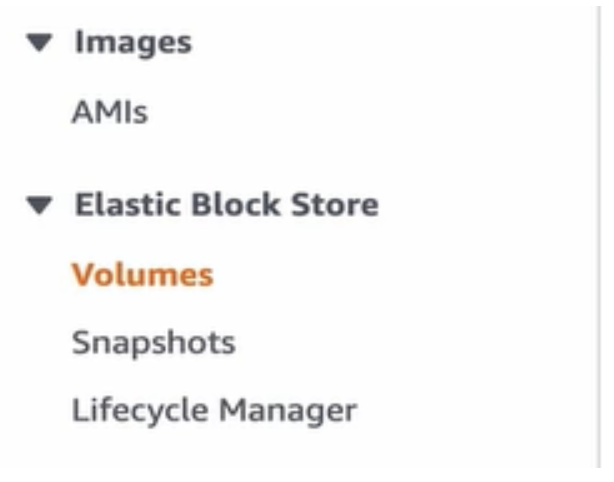
這邊就可以確認一次起了兩個 EBS Volume,8GB 為開機硬碟,32GB 是後來加上的 (可參考 Step4 ),兩個都是 gp2。如下圖:
本單元,我們建立了擁有兩個 EBS Volume 的 EC2 Instance,但外接的 EBS Volume 還沒能被直接使用,我們還需要對此做檔案系統設定,由於 Lab 章節都相對篇幅多些,所以分成兩天來完成。
明天我們將接著介紹「【Lab】EC2儲存資源 EBS Volume 建立與使用 (下)」。
