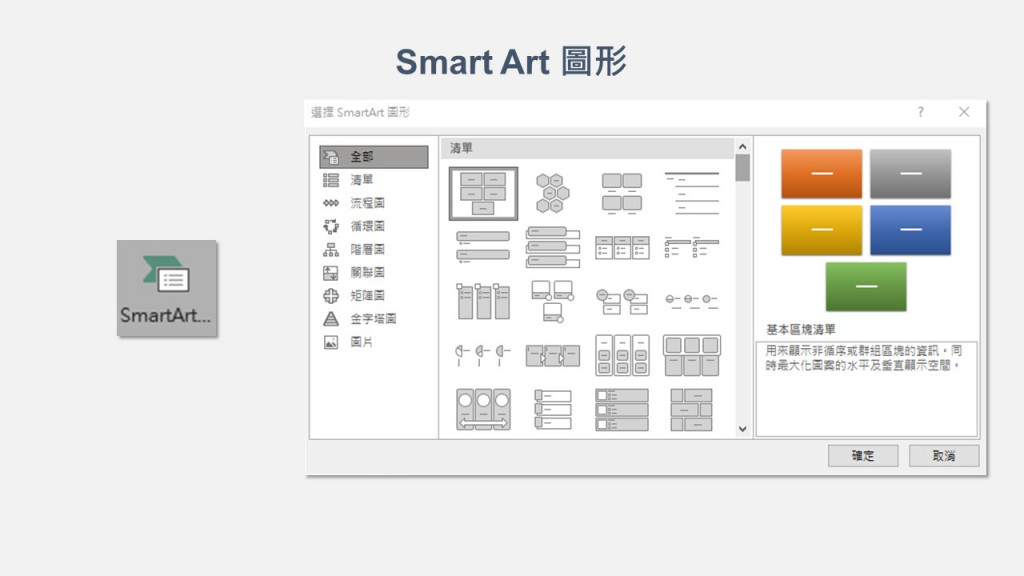
Smart Art 是 Power Point 內建的一套很酷的圖形繪製功能,他可以協助我們繪製各式圖表,例如流程圖、組織圖...等,用圖形來解釋心中的複雜的想法。
聽起來很酷吧!但為什麼大多數時候,公司的前輩都說「不要用Smart Art!」
從經驗來看,對於新手來說,Smart Art是一種雙面刃,雖然使用上相當快捷方便,但有許多地方需要特別注意。以下是我認為,一般來說不建議使用Smart Art的原因:
一般人看到Smart Art所提供的大量圖形選擇時,都會出現「這個我也要選、那個我也要用」的想法。然而,許多新手,甚至是有些工作多年的老人選出來並不是最合適的圖案。舉很常見「四格矩陣圖」為例,如果我要做一個SWOT分析,從Smart Art裡面很容易選到左邊這這個有四向箭頭的矩陣圖;然而,這四向箭頭組成代表著連續光譜、座標、大小的意味,但SWOT代表著四個互相相對的概念所組成,因此使用還不如使用四個方形來呈現概念。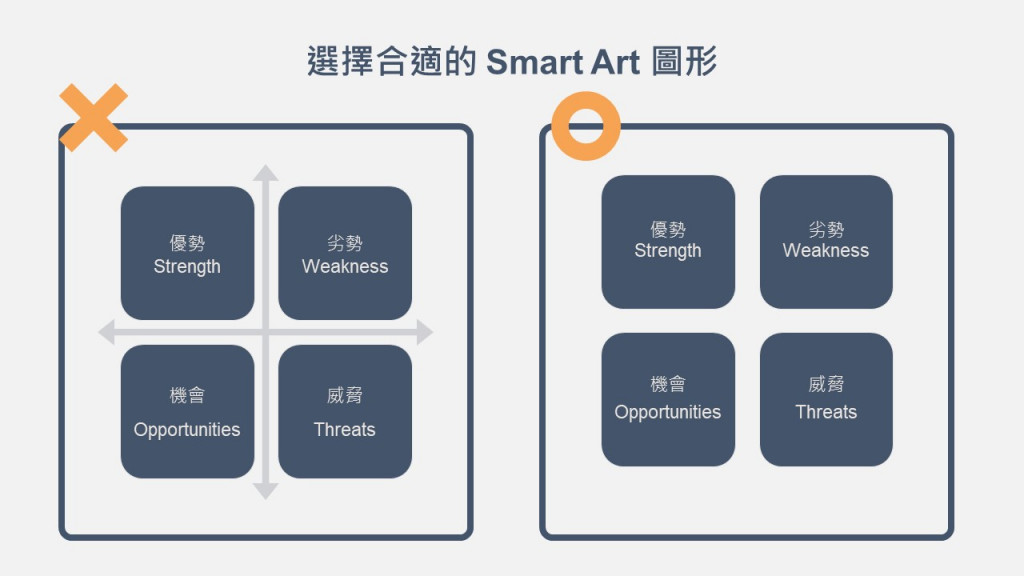
至於這種四向箭頭的正確使用方式,大概比較像是這樣吧: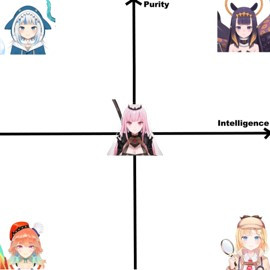
其他經常被誤用的圖形還有:漏斗圖、齒輪圖、循環圖...等。因此,好好清楚該用什麼圖形,尤其越好看、越花俏的圖案越要小心。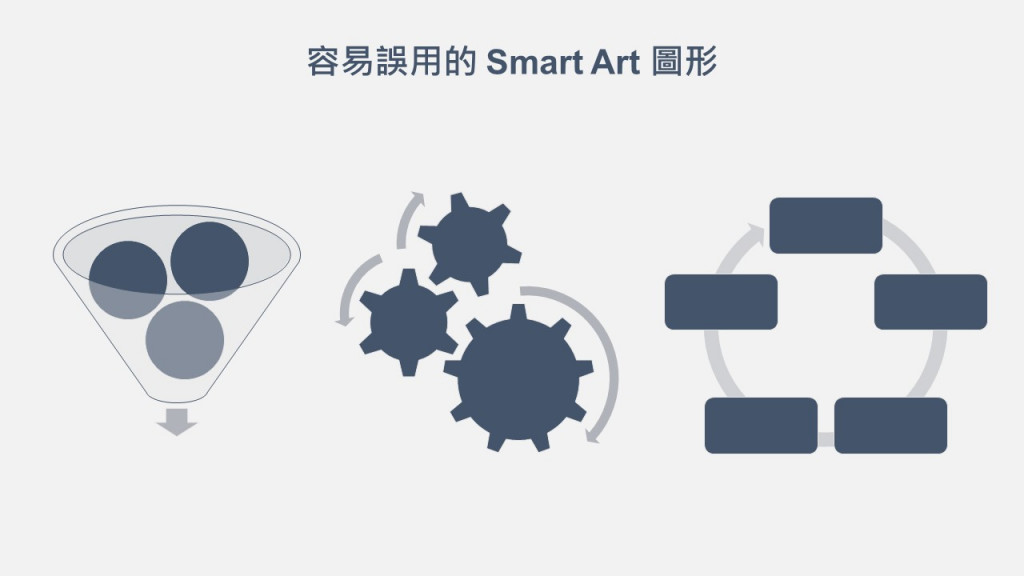
Smart Art 第二個為人詬病的問題是自由度不高,雖然他有許多圖案可以選擇,也可以套用預設的色彩跟圖形風格,但是很難去調整裡面的細節,在需要精準表達的時機中,會比較難調整。除此之外,Smart Art 會自動跟隨圖形大小改變字體的排版,有時候也會造成使用者的困擾。
舉例來說,當我今天要說明公司發展年表,其中要強調2022年的年度發展重點,即便我可以用內建的色彩讓他看起來「炫(ㄙㄨˊ)泡(ㄑㄧˋ)」,但其實看不出重點,不如簡單用四個方塊排列起來,並將2022年用強調色凸顯出來。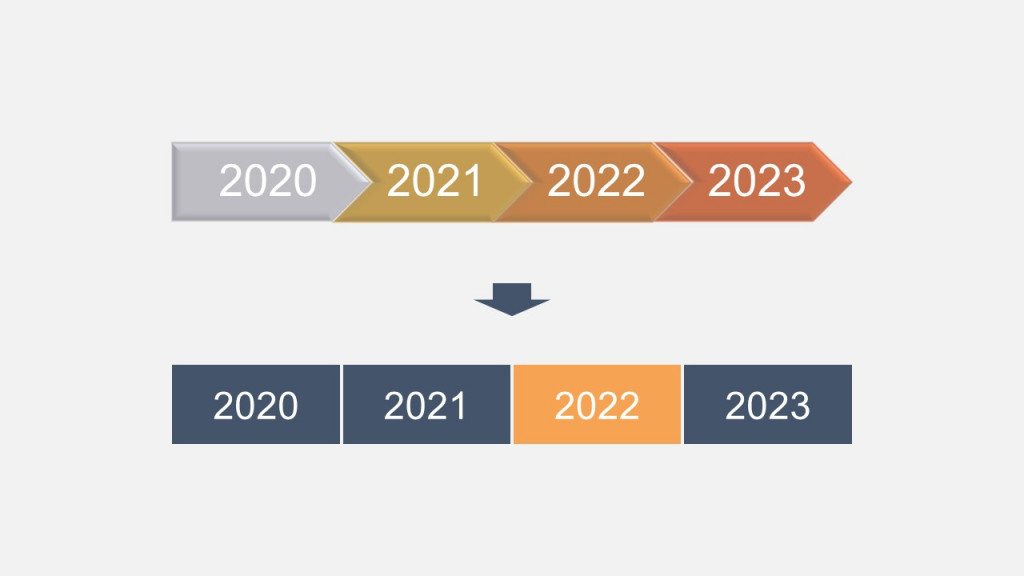
Smart Art 在Power Point 的產品生命中,算是近幾年才出來的新功能,在這項功能出來之前,多數人是利用既有的圖案工具去呈現心中理想的圖形,加上Smart Art 本身操作比較複雜,需要習慣,因此有很多人其實是不習慣使用Smart Art 的。
因此,在跟公司同事協作的時候,如果團隊中有比較不習慣使用 Smart Art 的夥伴,就很有可能會造成對方不知從何下手編輯的問題。
但其實, Smart Art 並非完全不能使用,否則他不會在 Power Point 內存在這麼久。只要使用得當,其實 Smart Art 可以為我們節省許多時間,以下是我認為適合使用 Smar Art 的時機:
前面提到, Smart Art 的一大問題是有很多人會選擇錯誤的圖形,而無法精準表達,但熟悉了圖像表達的方式,或概念相當簡單,可以很容易選出圖形時,就可以放心使用Smart Art,例如下面這樣的組織架構圖。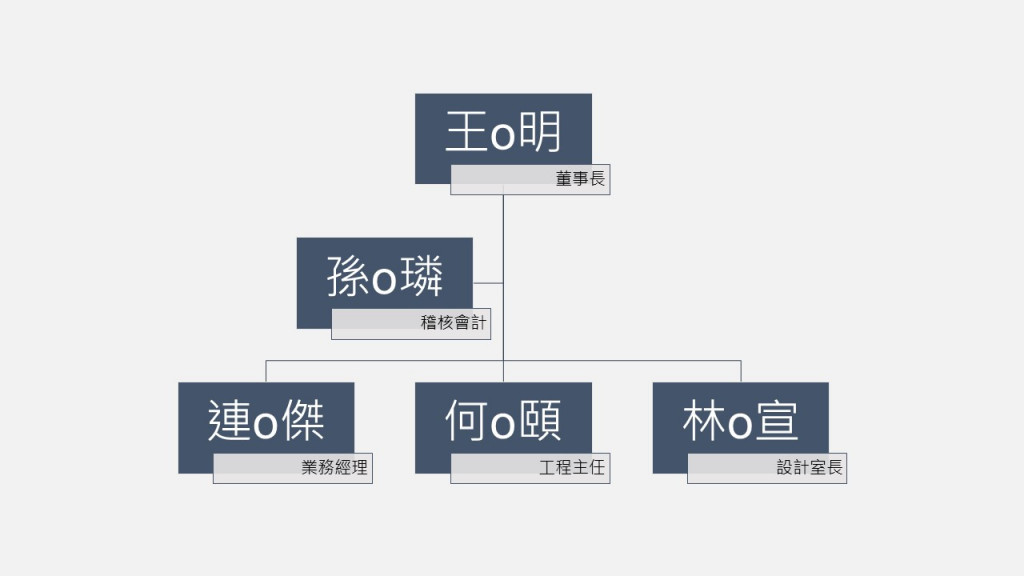
Smart Art 具有相當方便的大綱體系,利用左側的區塊,在輸入資料的時候可以很快速地使用Enter換行(換格),用Tab調整階層,就不用一個一個方塊去新增文字,操作起來相當方便。
向平常在畫組織架構圖的時候,不只要畫方塊,還要在每個方塊之間畫線去把階層關係連接起來,這時使用Smart Art 就可以讓電腦幫你自動把圖案連結起來,減去許多麻煩。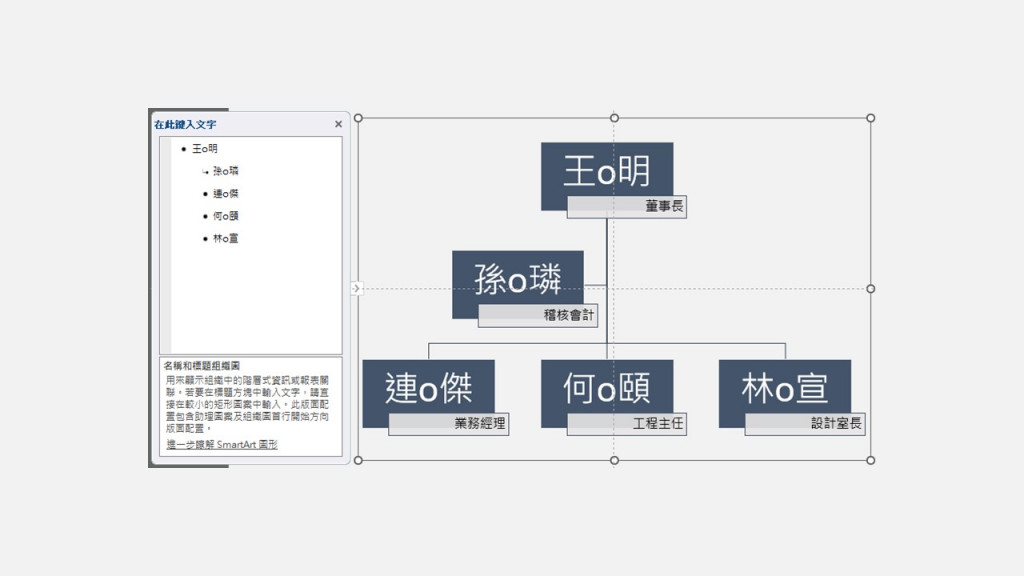
上面介紹了Smart Art 適合及不適合使用的時機,這邊要再介紹Smart Art 內建的一個功能,可以讓Smart Art 發揮優點,彌補缺點,就是「轉換成圖形」。
先利用Smart Art 可以快速輸入資料的特性,製作出一張結構圖之後,先點選圖形本身,在上方工具列選擇「Smart Art 設計」頁籤,到右側的「轉換功能」選擇「轉換成圖形」,就能將Smart Art 圖形轉換成一般的圖形,在利用「解除群組」就可以個別去處理細節的調整跟編輯,操作如下圖。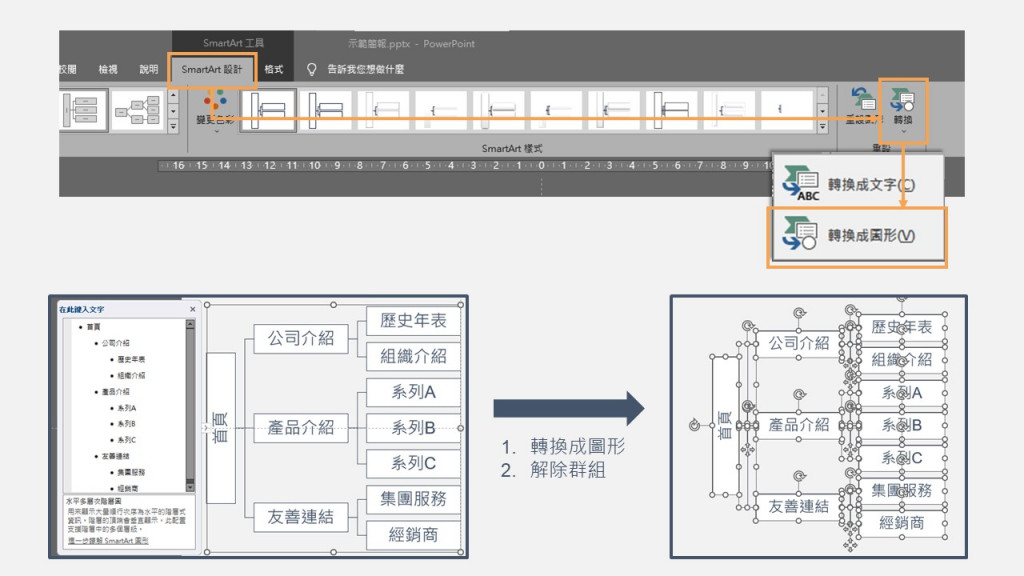
比較看看,微調之後的效果如下: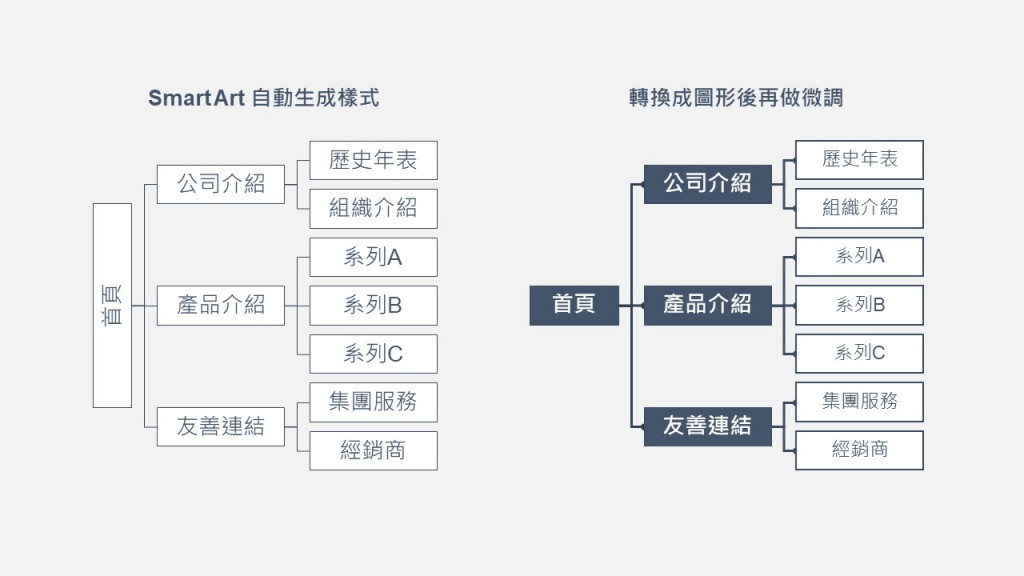
回顧今天介紹的Smart Art,其實是一項很好用的工具,只要一開始構思清楚,善用「轉換成圖形」就能讓製作簡報更方便簡單。

 iThome鐵人賽
iThome鐵人賽
 看影片追技術
看更多
看影片追技術
看更多