接下來幾天,筆者將要使用Power BI處理資料視覺化圖表。首先,我們需先安裝Power BI到電腦上。先至Power BI官網上,搜尋適合的平台: https://powerbi.microsoft.com/zh-tw/getting-started-with-power-bi/ 。之後,我們會在官網上看到「免費試用Power BI」、「Power BI Desktop」、「Power BI Pro」等方案。如果想先試用的人,也可以先使用官網上的「免費試用Power BI」。這邊筆者選擇使用「Power BI Desktop」版本安裝至電腦中。(見圖一)
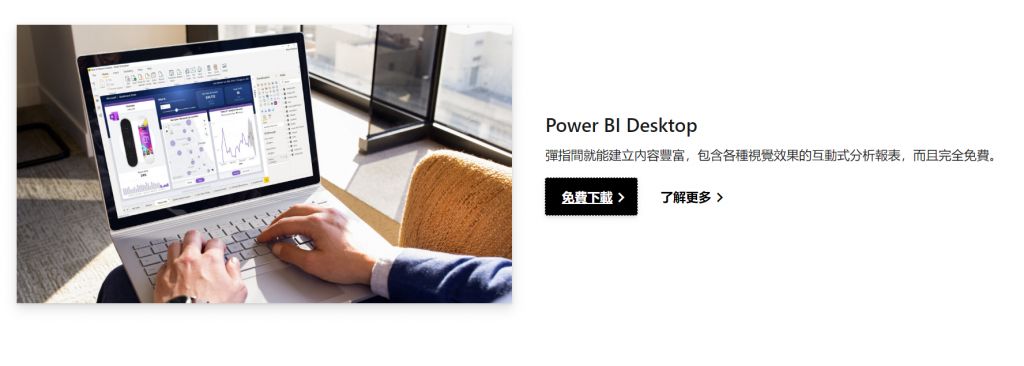
圖一: Power BI官網上的Desktop下載畫面。擷取自:https://powerbi.microsoft.com/zh-tw/getting-started-with-power-bi/
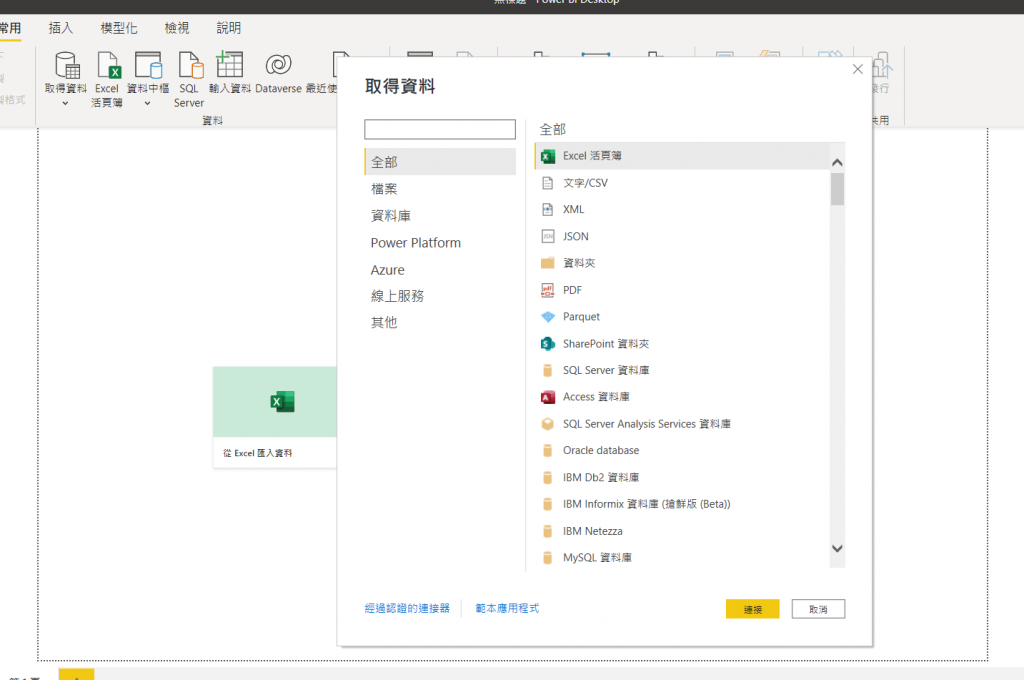
按下「免費下載」後,會進到Microsoft Store,點擊「安裝」。因為Power BI的Desktop版執行檔案較大,所以會再下載一次。下載完後,會出現開始畫面。
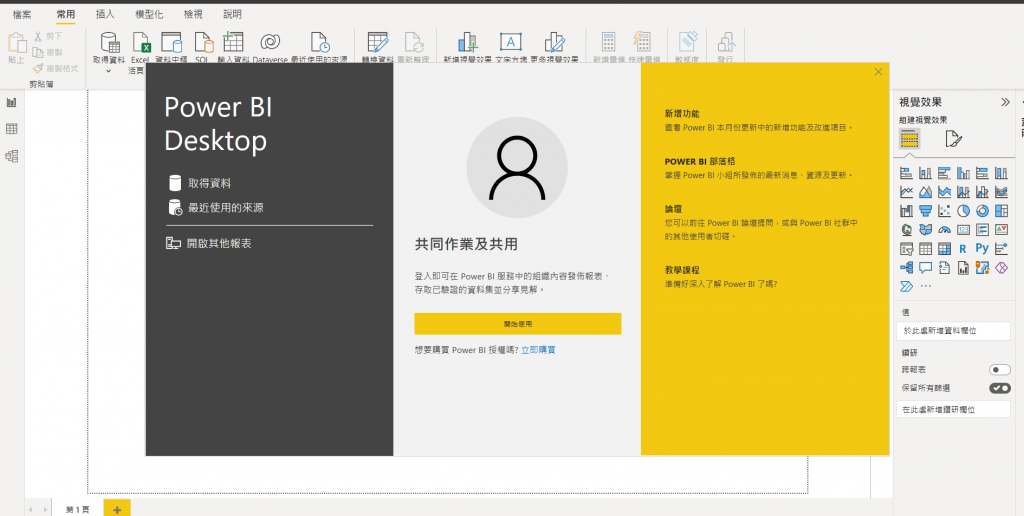
圖二: Power BI開始畫面。
在左欄處,分別為「報告」、「資料」、「模型」。中間為可以加入資料的區塊,分成Excel、SQL與其他資料。我們先嘗試使用Power BI取得Excel資料,並看看Power BI有沒有安裝成功。於Power BI頁面中左上角的地方,點擊「常用」→「取得資料」,會看到以下畫面: (見圖三)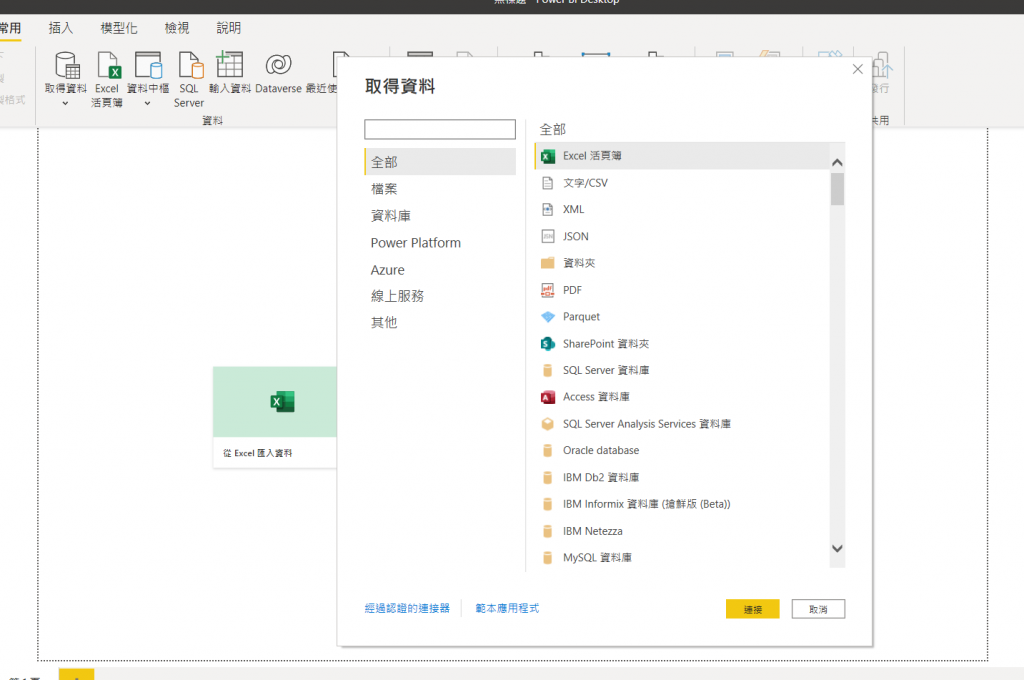
圖三: 以Power BI取得Excel資料時,出現選項畫面。
接下來點選第一個「Excel活頁簿」,點選電腦中的Excel檔案。上傳資料後,會出現「導覽器」。點選所需的資料內容後,按下「載入」後,資料會上傳至Power BI中。於Power BI最右邊處,會出現「視覺效果」與「欄位」。(見圖四)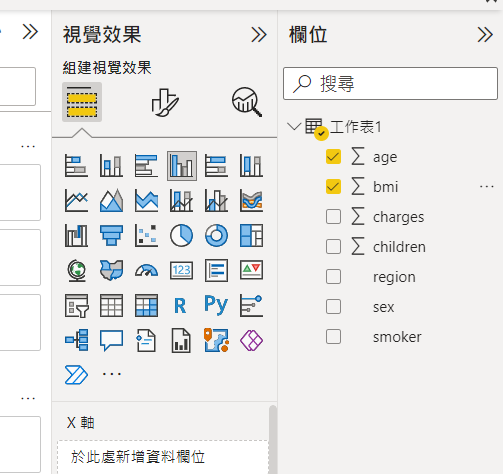
圖四: 將Excel匯入Power BI後結果。筆者先使用於鐵人賽Day15所使用的資料。
接著,我們試著點選欄位中的資料與想呈現的視覺效果。若有圖表產生,則表示資料匯入Power BI成功。
未來幾日,筆者將以Power BI製作資料視覺化圖表,並會嘗試以Power BI製作儀表板 (Dashboard) 。
