今日筆者的學習筆記,主要是以Power BI建立柱形圖。我們先到網路上,找到自己想要處理的資料。如果不知道要從什麼地方搜尋資料,筆者建議可以先用Microsoft所提供的Power BI資料練習。這次的學習內容上,也是使用Microsoft所提供的資料來學習Power BI的資料視覺化功能。
接著,我們先把從Microsoft網站上下載的「零售分析範例 PBIX.pbix」以Power BI打開。(網址: https://learn.microsoft.com/zh-tw/power-bi/visuals/power-bi-visualization-tables?tabs=powerbi-desktop) 開啟後會出現以下畫面: (見圖一)
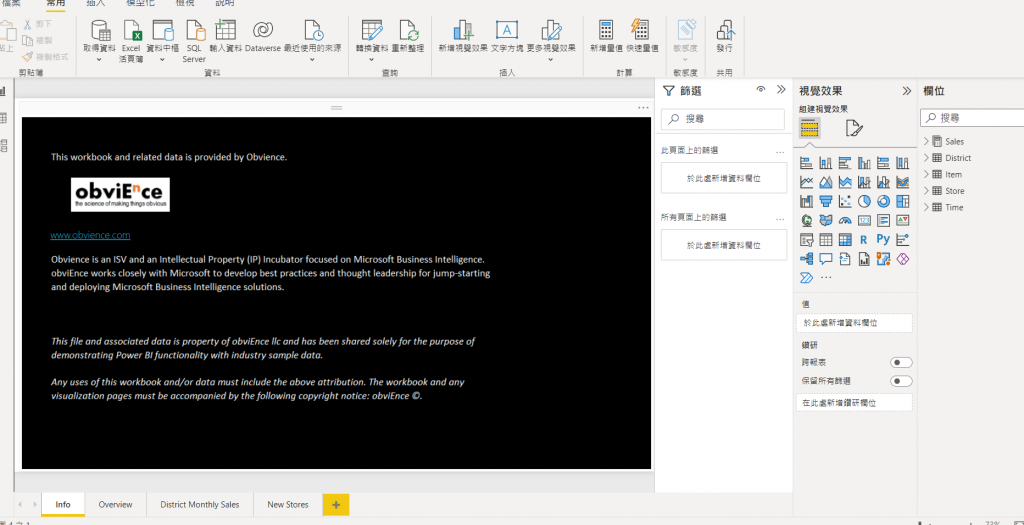
圖一: 以Power BI開啟「零售分析範例 PBIX.pbix」檔案後畫面。
我們在這個Power BI頁面中,會看到底下有幾個類似使用Excel的小分頁;這些小分頁中,標示 “Overview”、 “District Monthly Sales”和 “New Stores”的三個分頁,分別有Microsoft所提供的資料視覺化圖表。我們可以把這三個分頁的內容當作參考,但是先不用特別理會或處理。直接回到「Info」的標籤頁,將黑色圖塊與內容刪除。之所以刪除的原因,是因筆者希望在「Info」此標籤頁直接繪製圖表。如果不想在此標籤頁繪圖的話,也可以點選Power BI標籤頁最右邊的橘色加號,另開新的標籤頁。
接下來,我們點選想要加入圖表的內容。筆者想要從資料中繪製出今年銷售的項目、銷售成果。因此在右邊欄位中,點選「This Year Sales」的「TotalSales」;並在「item」的地方選「Category」。之後,在視覺效果上,我們點選「群組直條圖」。之後會出現柱狀圖圖表。這張圖表的x軸為品項(item),y軸為總銷售(Total Sales) (見圖二)
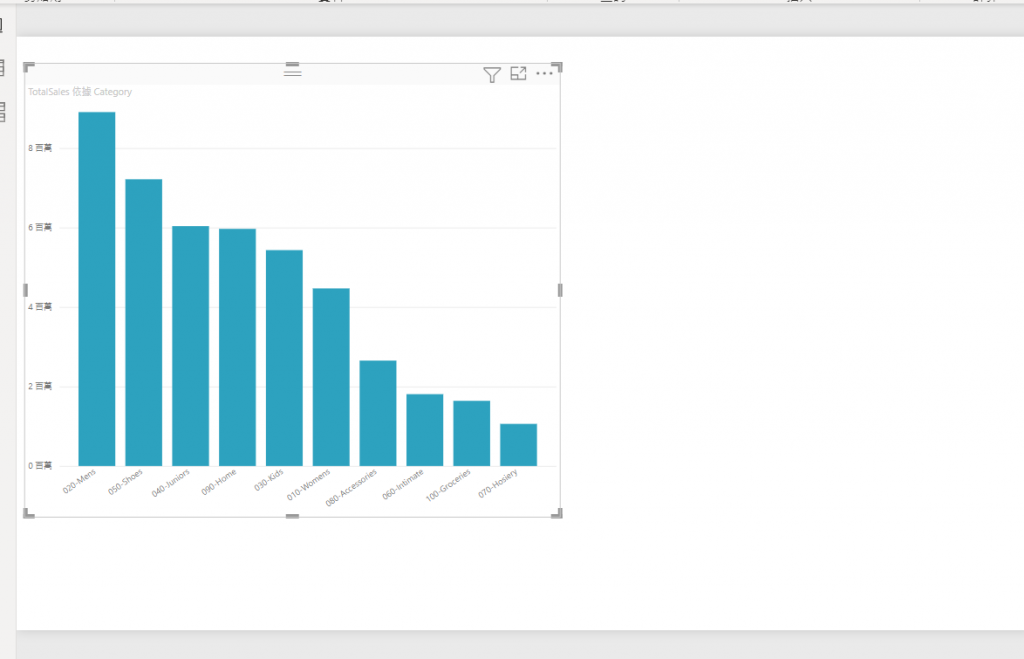
圖二: Power BI以筆者所匯入的資料,所繪製的柱形圖。
接下來,我們可以再調整視覺效果。首先回到「視覺效果」上,點選「格式化視覺效果」(中間圖示)。之後在進階選項上,點選「效果」的「背景」。這邊需注意,背景選項的旁邊,有一個類似開關的圖示。我們必須先把這個開關點開,才能繼續編輯。(見圖三)
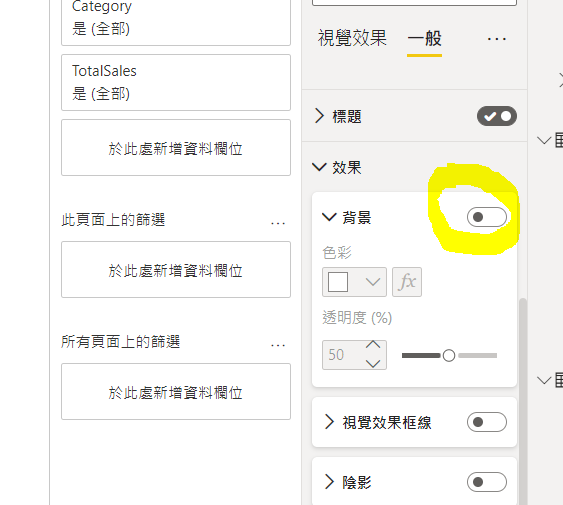
圖三: 編輯圖表背景色示意圖。黃色圈起處為需要先行點按後,才能繼續編輯的元素。
之後,我們再編輯文字、標題、柱形圖的顏色後,便可完成基礎柱形圖。(見圖四)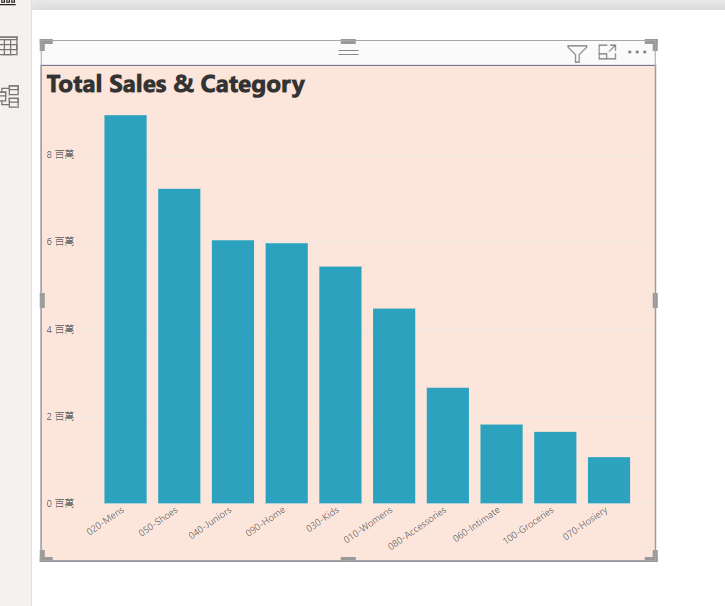
圖四: 基礎柱形圖成品。
