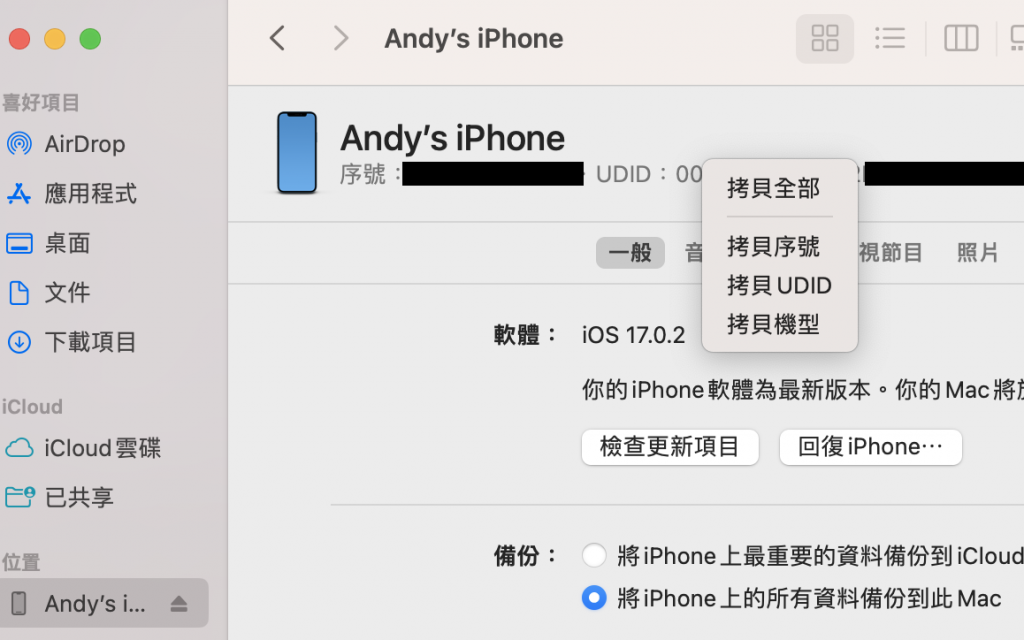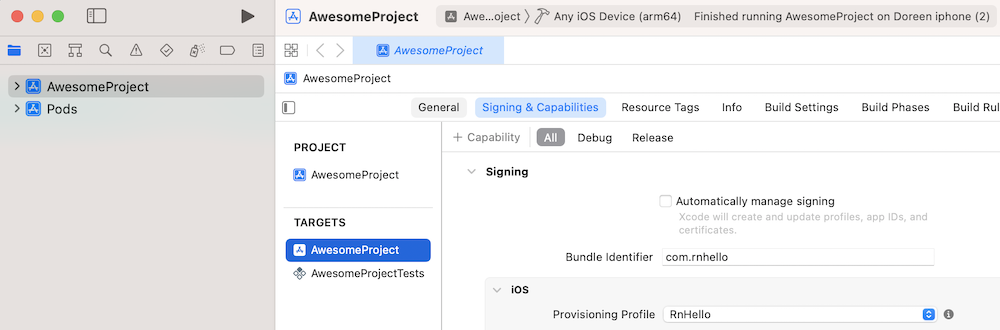在Day 22和23,我們介紹了Android的本地和遠端推送。而在介紹iOS的推送前,我們需要先取得Apple開發者憑證。本文將引導大家完成取得憑證的過程。另外,你需要有一個已付費的Apple開發者帳號。
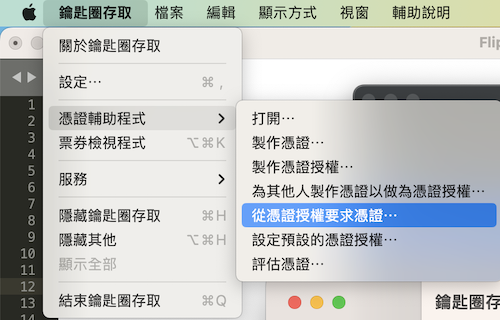
登錄到你的Apple Developer後台
選擇"Certificates, Identifiers & Profiles"。
在"Certificates"部分,點擊"+"按鈕來創建一個新的憑證。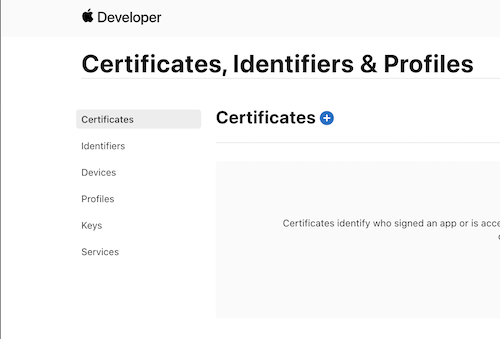
選擇憑證類型。這裡我們選擇Apple Development(用於開發環境的憑證)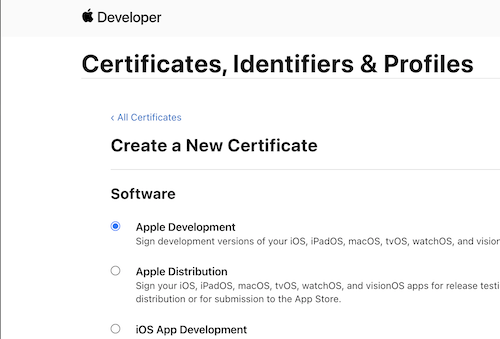
上傳你的CSR
上傳剛剛從鑰匙圈存取得到的CSR文件,然後點擊Continue。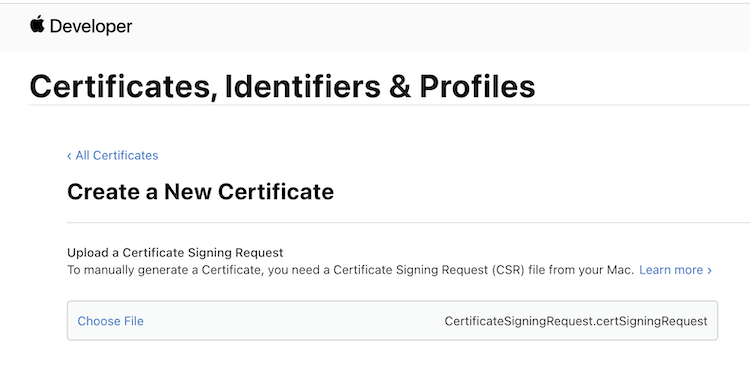
下載憑證並安裝到鑰匙圈
下載後,雙擊它自動安裝到鑰匙圈
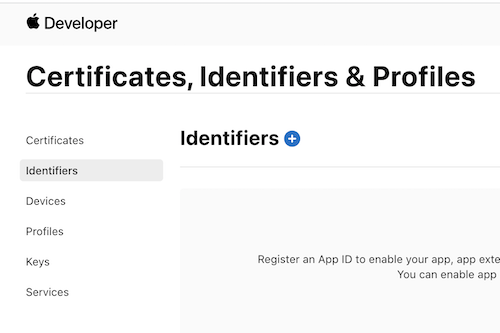
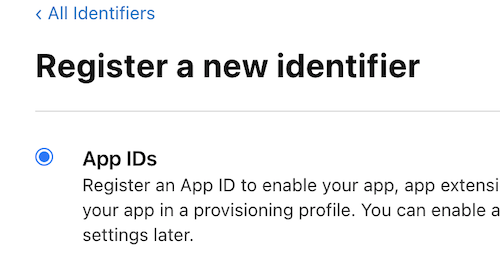
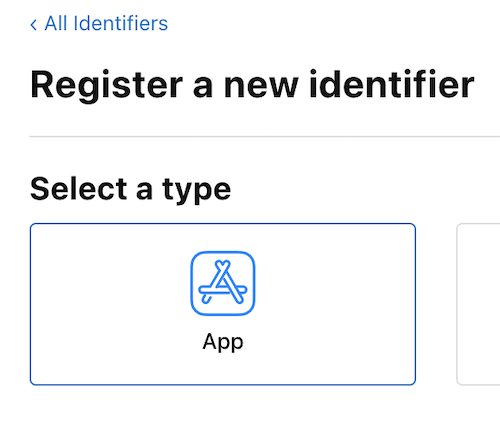
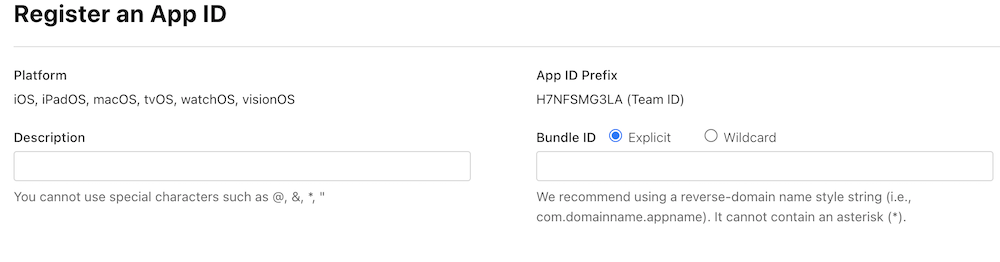
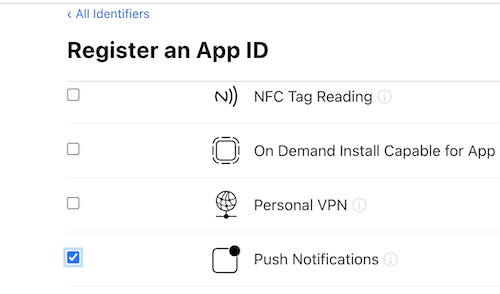
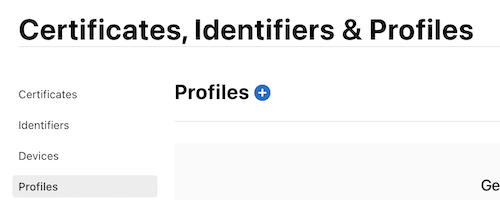
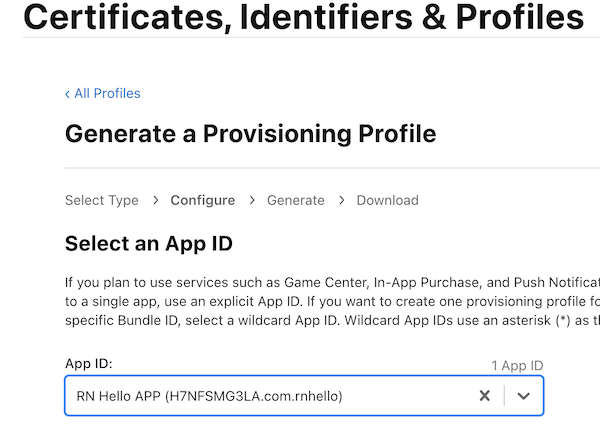
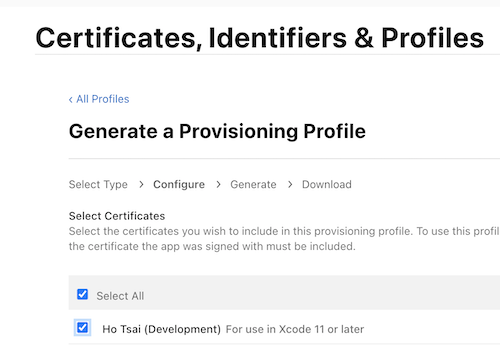
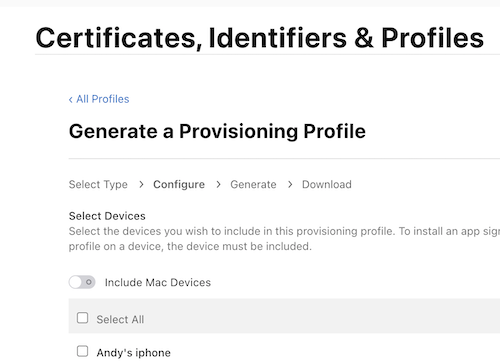
裝置列表為空,表示你尚未在Apple Developer註冊任何測試裝置。我們需要添加一個