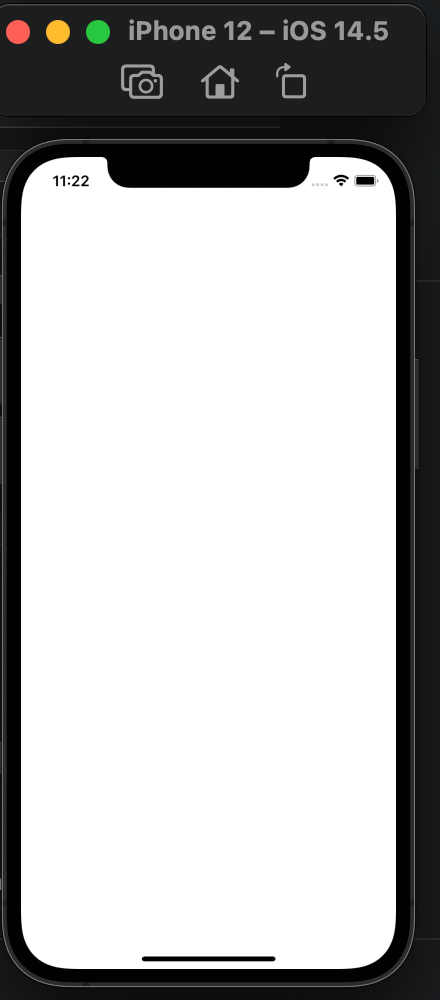我自己是個原生語言的開發者,所以選擇 Apple 官方主推的 Swift 語言。開發工具也選 Apple 的 Xcode。這次的鐵人賽,想做一個理財類型的 App,資料來源使用公開在網路上的資料,而且會在前端完成運算,嘗試在沒有後端的狀況下,做出一定程度的理財資訊 App。當然在業界,會有後端處理更複雜的邏輯運算,然後把運算完成的值傳給前端,這樣可以顯示更複雜的資料。
這篇文章會當成目錄,在後續文章出來之後,會不斷更新文章連結,在跳轉上比較方便
而前面的 D1 ~ D12,也已經做出 iOS App 並上架了。
App Store - 台股申購日曆
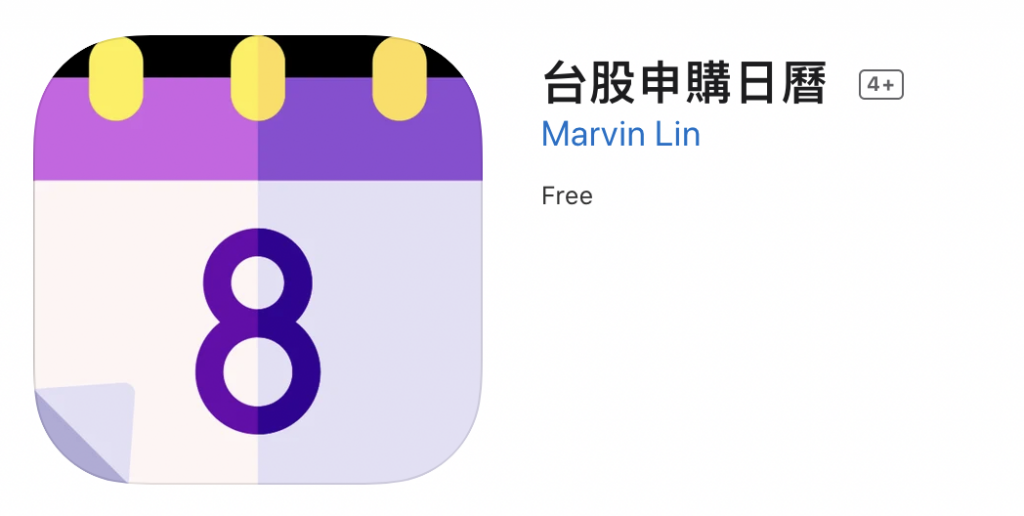
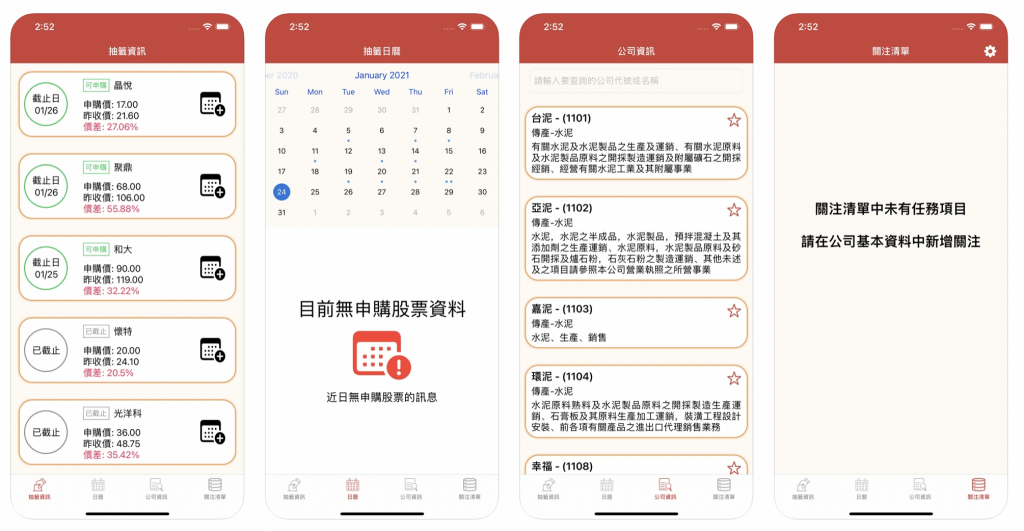
D1: { 架設 Xcode 環境 }
D2: { 加上版控 git 和第三方套件管理工具CocoaPods }
D3: { 使用 Alamofire 套件進行 URLRequest }
D4: { 下載公司股票代號和股票名稱等基本資料 }
D5: { 實作 上市/上櫃/興櫃 所有資料的列表 }
D6: { 加上 filter,實作搜尋符合輸入文字 上市/上櫃/興櫃 - 範例程式碼 }
D7: { 台股申購分析資料來源 }
D8: { 台股申購資訊實作.1 - 取得公開申購公告csv檔 }
D9: { 台股申購資訊實作.2 -讀取Big5碼的csv }
D10: { 台股申購資訊實作.3-讓申購資訊放進可以清楚理解的 TableView }
D11: { 台股申購資訊實作.4 - 用 Calendar 物件處理台灣的民國年 - 範例程式碼 }
D12: { 加權指數K線圖分析 }
D13: { 加權指數K線圖實作.1 - K 線資料下載 }
D14: { 加權指數K線圖實作.2 - VC 的 Model實作 }
D14.5: { D14.5 - 用 Swift 和公開資訊,打造投資理財的 Apps - 來個中場回億番 }
D15: { 加權指數K線圖實作.3 - 使用 Charts 實作 K 線圖 }
D16: { 加權指數K線圖無.4 - 在X軸使用日期標示每一根K棒 }
D17: { 移動平均線(MA線)分析 }
D18: { 移動平均線(MA線)實作.1 }
D19: { 移動平均線(MA線)實作.2 }
D20: { 移動平均線(MA線)實作.3 - 範例程式碼}
D21: { 台股成交量實作.1 }
D22: { 台股成交量實作.2 }
D23: { 台股成交量實作.3 }
D25: { 三大法人成交比重 資料分析}
D26: { 三大法人成交比重實作.1}
D27: { 三大法人成交比重實作.2}
D28: { 三大法人成交比重實作.3 }
D29: { 三大法人成交比重實作.4 }
D30: { 台股申購功能擴充,算出價差}
D31: { 台股申購功能擴充,算出價差.2 }
D32: { 台股申購功能擴充,算出價差.3 }
D33: { 台股申購功能擴充,算出價差.4}
D34: { 台股申購功能擴充,算出價差.5 }
D35: { 台股申購功能擴充 - 日曆}
D36: { 完賽心得 }
先介紹下載的方法
一、用 App Store 下載 Xcode (不推薦,但這是最簡單的方法)
只要打開 Mac 的 App Store,或是在去官網點擊 Xcode Download,就會導到 Mac 的 App Store,按下去後就可以下載了。下載完後就會出現在 Finder 的應用程式中。
優點是簡單方便。但缺點就是,Xcode 本身是個很大的檔案,用 App Store 下載的時間,「體感上」比直接去載點下載來的久,而且後續還要安裝,這也會花上不少時間。通常遇到 Xcode 需要升級的時候,我會保留半天左右的工作天,來確保升級完成,因為升級完 Xcode 後,還要確保專案能 build 出正常的 App。但 App Store 下載的方式,會讓你的電腦中只有一個版本的 App,在開發上比較不方便。
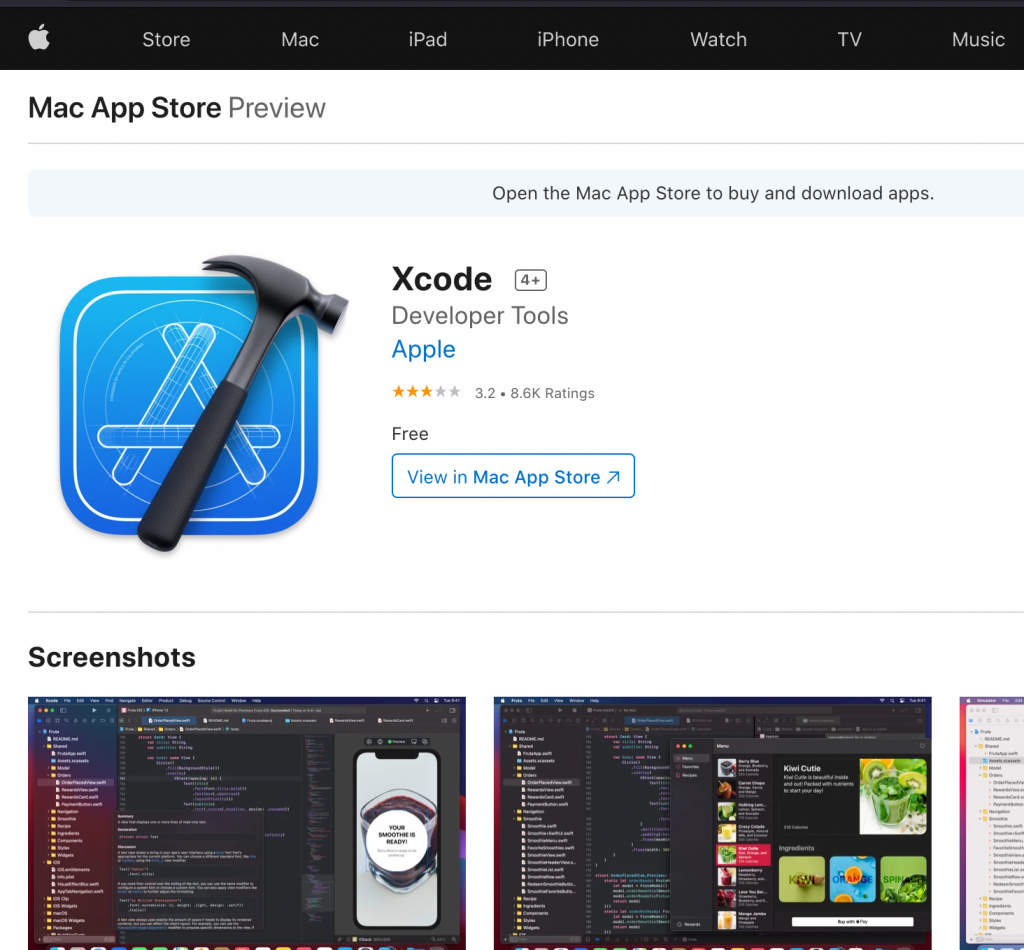
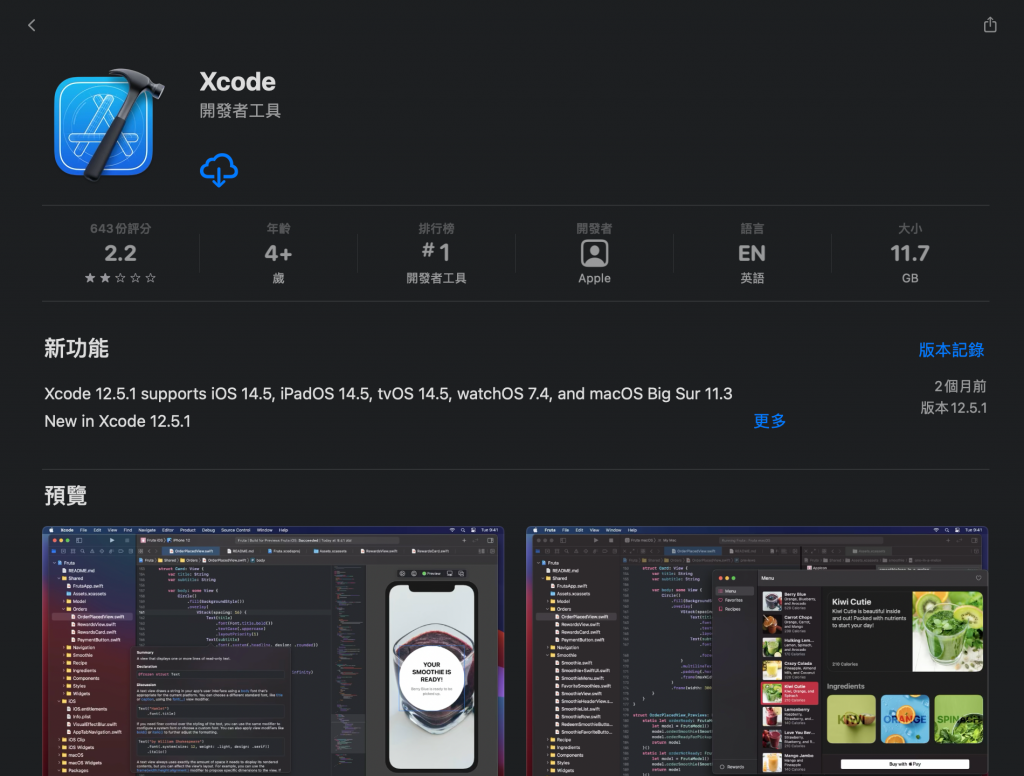
二、進入 Apple 官方網站的 Download list 下載指定版本的 Xcode
首先進入 https://developer.apple.com/download/all/?q=xcode
然後在搜尋欄中打入 Xcode,找出適當版本,記得不要找 Beta 版本,Beta 有可能很不穩定,或是有可能有奇奇怪怪的 bug。
在發文的當下 (20210902),我使用的版本是 12.5(12E262)。
下載完後,點擊安裝即可,檔案位置建議從「下載項目」移到「應用程式」
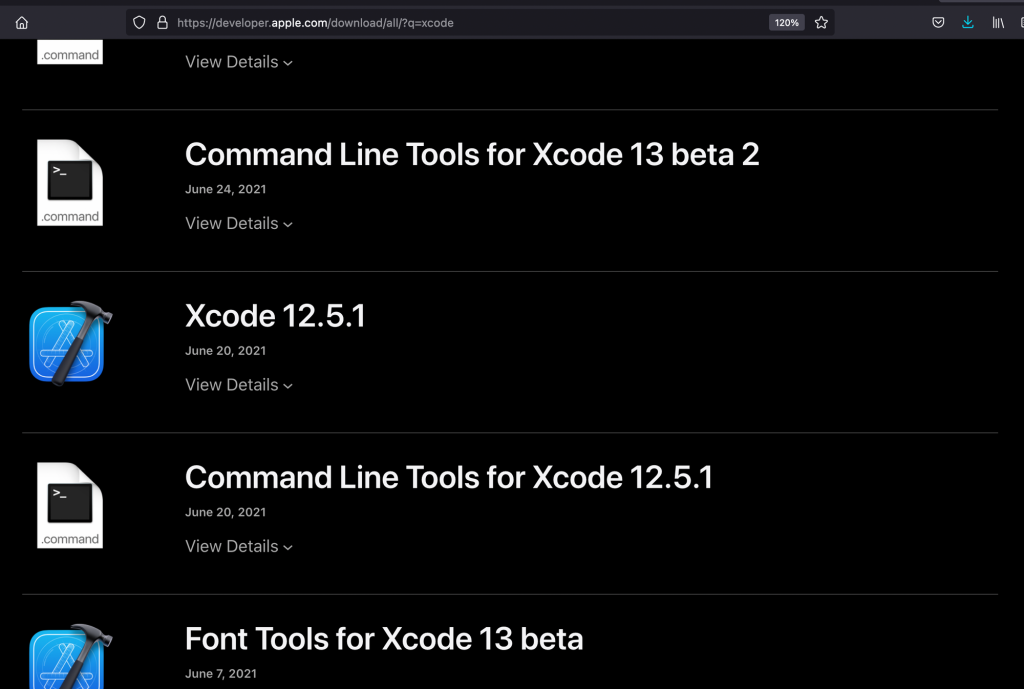
安裝完成後,開一個新專案,我這邊命名為 ITIronMan,Organization 這邊,照慣例是填上網域,並從尾巴開始寫。以鐵人賽的網域為例 ithelp.ithome.com.tw,那 Organization 就是 tw.com.ithome.ithelp
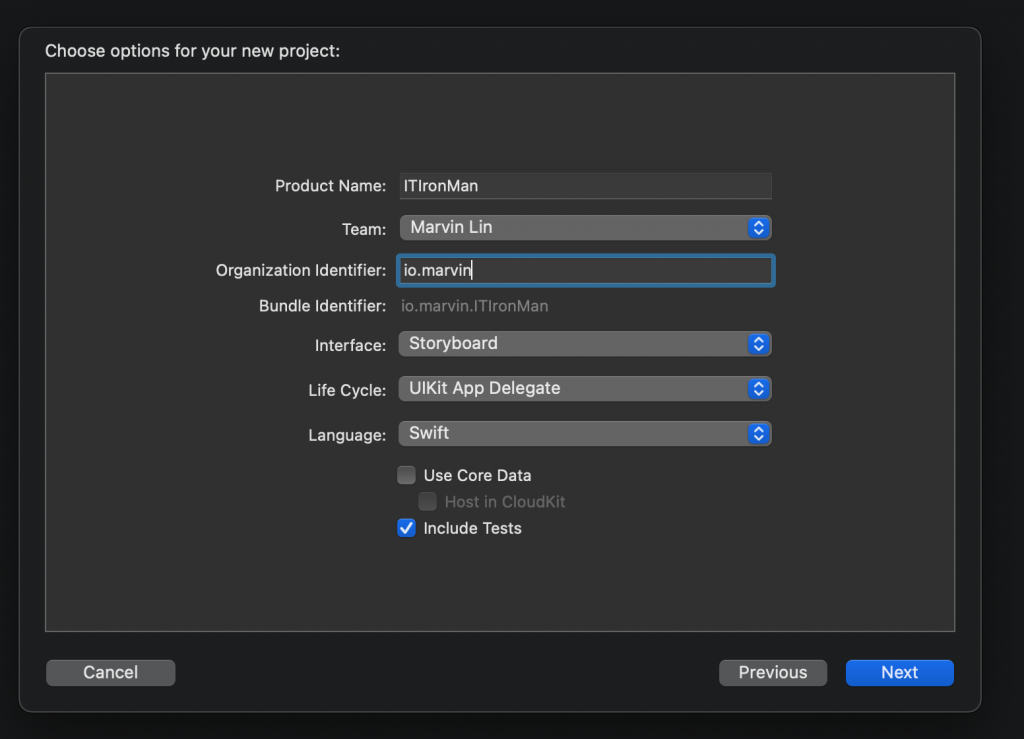
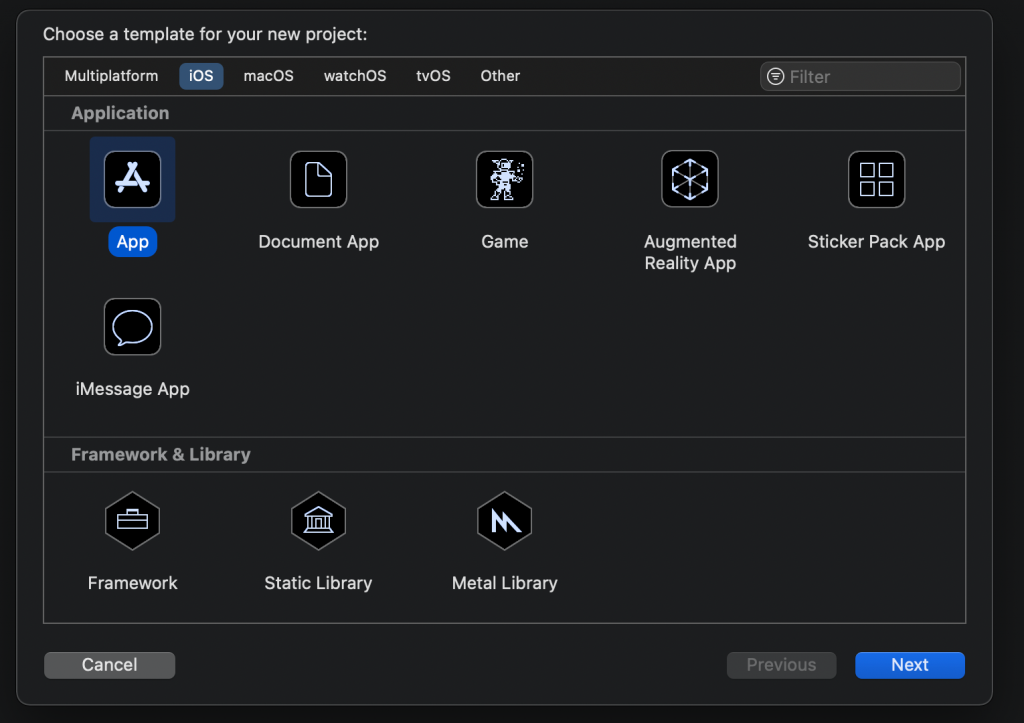
完成後,在專案中選好一個模擬器,然後 build and run (command+R),如果有看到一個 iPhone 模擬器跑出來,就表示這個專案正常,可以開始動工了。