延續之前實作的「登錄頁面」在Day05~Day07學會MDC的Icon Buttons、Segmented Buttons和MaterialCardView、AppBarLayout (Top app bars)
參考了官方的教學MDC-102 Android:Material Structure and Layout (Kotlin),然後改用Material Design 3的Components 實作,以及新增前幾天的 Icon Button和Segmented Button的使用,以下就是這次要完成的畫面。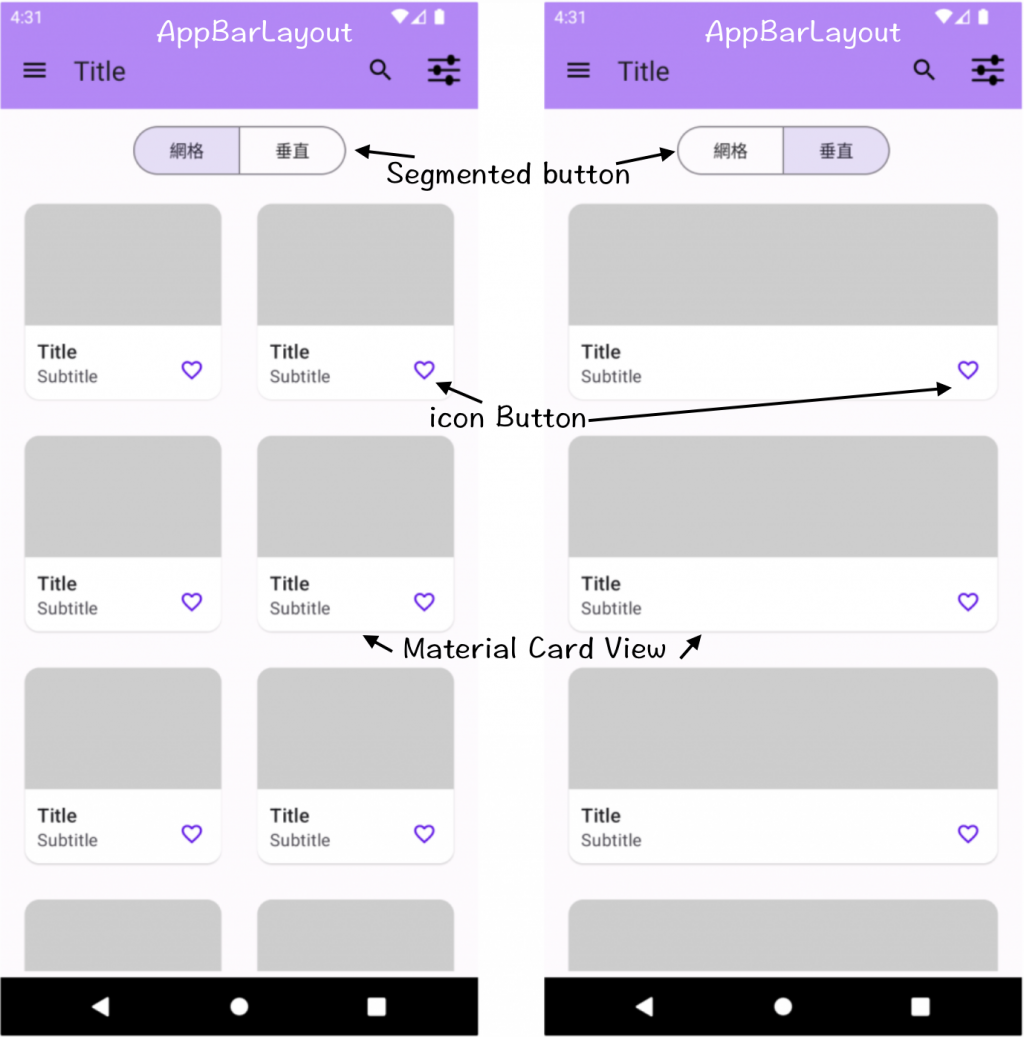
新增AppBarLayout、MaterialToolbar
<androidx.constraintlayout.widget.ConstraintLayout xmlns:android="http://schemas.android.com/apk/res/android"
xmlns:app="http://schemas.android.com/apk/res-auto"
xmlns:tools="http://schemas.android.com/tools"
android:layout_width="match_parent"
android:layout_height="match_parent"
tools:context=".ProductGridFragment">
<!--Top App Bar -->
<com.google.android.material.appbar.AppBarLayout
android:id="@+id/app_bar_layout"
android:layout_width="match_parent"
android:layout_height="wrap_content"
android:background="@color/purple_200"
app:layout_constraintEnd_toEndOf="parent"
app:layout_constraintStart_toStartOf="parent"
app:layout_constraintTop_toTopOf="parent">
<com.google.android.material.appbar.MaterialToolbar
android:id="@+id/top_app_bar"
android:layout_width="match_parent"
android:layout_height="?attr/actionBarSize"
app:menu="@menu/top_app_bar"
app:navigationIcon="@drawable/ic_menu"
app:title="Title" />
</com.google.android.material.appbar.AppBarLayout>
</androidx.constraintlayout.widget.ConstraintLayout>
res/menu/top_app_bar.xml
<menu xmlns:android="http://schemas.android.com/apk/res/android"
xmlns:app="http://schemas.android.com/apk/res-auto">
<item
android:id="@+id/search"
android:icon="@drawable/ic_search"
android:title="搜尋"
app:showAsAction="ifRoom" />
<item
android:id="@+id/filter"
android:icon="@drawable/ic_filter"
android:title="篩選"
app:showAsAction="ifRoom" />
</menu>
Toolbar上的menu和NavigationIcon的點擊事件:
menu:setOnMenuItemClickListenerNavigationIcon:setNavigationOnClickListenerbinding?.topAppBar?.setOnMenuItemClickListener { menu ->
when(menu.itemId){
R.id.search -> {
Toast.makeText(context, "測試 menu item search", Toast.LENGTH_LONG).show()
true
}
R.id.filter -> {
Toast.makeText(context, "測試 menu item filter", Toast.LENGTH_LONG).show()
true
}
else -> false
}
}
binding?.topAppBar?.setNavigationOnClickListener {
Toast.makeText(context, "測試Navigation", Toast.LENGTH_LONG).show()
}
新增MaterialButtonToggleGroup、MaterialButton
必選擇單個選項:用於選擇單個選項,在檢視之間切換。
單選設定app:singleSelection="true"
必選設定app:selectionRequired="true"
預設呈現網格:設定Button ID,app:checkedButton="@+id/btn_grid"
MaterialButton 的style style="?attr/materialButtonOutlinedStyle"
<androidx.constraintlayout.widget.ConstraintLayout
xmlns:android="http://schemas.android.com/apk/res/android"
xmlns:app="http://schemas.android.com/apk/res-auto"
xmlns:tools="http://schemas.android.com/tools"
android:layout_width="match_parent"
android:layout_height="match_parent"
tools:context=".ProductGridFragment">
<!--Top App Bar -->
<com.google.android.material.appbar.AppBarLayout
.....>
<com.google.android.material.appbar.MaterialToolbar
...../>
</com.google.android.material.appbar.AppBarLayout>
<!--Segmented buttons -->
<com.google.android.material.button.MaterialButtonToggleGroup
android:id="@+id/toggle_button"
android:layout_width="wrap_content"
android:layout_height="wrap_content"
android:layout_margin="10dp"
app:singleSelection="true"
app:selectionRequired="true"
app:checkedButton="@+id/btn_grid"
app:layout_constraintTop_toBottomOf="@id/app_bar_layout"
app:layout_constraintStart_toStartOf="parent"
app:layout_constraintEnd_toEndOf="parent">
<com.google.android.material.button.MaterialButton
android:id="@+id/btn_grid"
style="?attr/materialButtonOutlinedStyle"
android:layout_width="wrap_content"
android:layout_height="wrap_content"
android:text="網格" />
<com.google.android.material.button.MaterialButton
android:id="@+id/btn_vertical"
style="?attr/materialButtonOutlinedStyle"
android:layout_width="wrap_content"
android:layout_height="wrap_content"
android:text="垂直" />
</com.google.android.material.button.MaterialButtonToggleGroup>
</androidx.constraintlayout.widget.ConstraintLayout>
點擊切換網格和垂直的卡片
// 點擊初始化RecyclerView和指定不同的LayoutManager
binding?.toggleButton?.addOnButtonCheckedListener { _, checkedId, isChecked ->
if (isChecked) {
when (checkedId) {
R.id.btn_grid -> {
binding?.recyclerView?.adapter = CardRecyclerViewAdapter(listOf(1,2, 3, 4, 5, 6, 7, 8),CardsType.GRID , itemClickListener())
binding?.recyclerView?.layoutManager =
GridLayoutManager(context, 2, RecyclerView.VERTICAL, false)
}
R.id.btn_vertical -> {
binding?.recyclerView?.adapter = CardRecyclerViewAdapter(listOf(1,2, 3, 4, 5, 6, 7, 8),CardsType.VERTICAL , itemClickListener())
binding?.recyclerView?.layoutManager =
LinearLayoutManager(context, RecyclerView.VERTICAL, false)
}
}
}
}
**Add widget.RecyclerView **
<FrameLayout xmlns:android="http://schemas.android.com/apk/res/android"
xmlns:app="http://schemas.android.com/apk/res-auto"
xmlns:tools="http://schemas.android.com/tools"
android:layout_width="match_parent"
android:layout_height="match_parent"
tools:context=".ProductGridFragment">
<!--Top App Bar -->
<com.google.android.material.appbar.AppBarLayout
.....>
<com.google.android.material.appbar.MaterialToolbar
...../>
</com.google.android.material.appbar.AppBarLayout>
<!--Segmented buttons -->
<com.google.android.material.button.MaterialButtonToggleGroup
......>
<com.google.android.material.button.MaterialButton
....../>
<com.google.android.material.button.MaterialButton
....../>
</com.google.android.material.button.MaterialButtonToggleGroup>
<!--widget.RecyclerView-->
<androidx.core.widget.NestedScrollView
android:layout_width="match_parent"
android:layout_height="0dp"
android:layout_margin="5dp"
app:layout_behavior="@string/appbar_scrolling_view_behavior"
app:layout_constraintBottom_toBottomOf="parent"
app:layout_constraintEnd_toEndOf="parent"
app:layout_constraintStart_toStartOf="parent"
app:layout_constraintTop_toBottomOf="@id/toggle_button">
<androidx.recyclerview.widget.RecyclerView
android:id="@+id/recycler_view"
android:layout_width="match_parent"
android:layout_height="match_parent"
app:layoutManager="androidx.recyclerview.widget.GridLayoutManager"
app:spanCount="2"
tools:itemCount="6"
tools:listitem="@layout/item_cards_grid" />
</androidx.core.widget.NestedScrollView>
</FrameLayout>
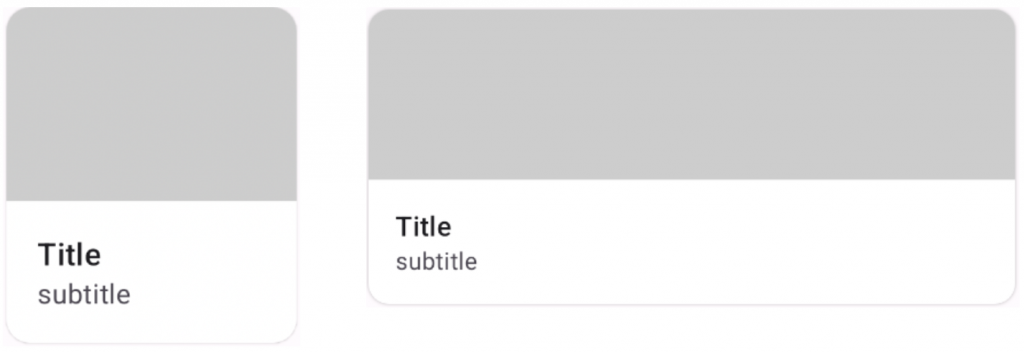
Elevated Card style="@style/Widget.Material3.CardView.Elevated"
網格 item_cards_grid.xml
<androidx.constraintlayout.widget.ConstraintLayout xmlns:android="http://schemas.android.com/apk/res/android"
xmlns:app="http://schemas.android.com/apk/res-auto"
android:layout_width="match_parent"
android:layout_height="wrap_content"
android:layout_gravity="center_horizontal"
xmlns:tools="http://schemas.android.com/tools">
<!--Elevated card-->
<com.google.android.material.card.MaterialCardView
android:id="@+id/filledCard"
style="@style/Widget.Material3.CardView.Elevated"
android:layout_width="150dp"
android:layout_height="wrap_content"
android:layout_margin="15dp"
app:layout_constraintStart_toStartOf="parent"
app:layout_constraintTop_toTopOf="parent"
app:layout_constraintBottom_toBottomOf="parent"
app:layout_constraintEnd_toEndOf="parent">
<LinearLayout
android:layout_width="match_parent"
android:layout_height="wrap_content"
android:orientation="vertical">
<ImageView
android:id="@+id/image"
android:layout_width="match_parent"
android:layout_height="100dp"
android:scaleType="centerCrop"
app:srcCompat="@color/gray" />
<androidx.constraintlayout.widget.ConstraintLayout
android:layout_width="match_parent"
android:layout_height="wrap_content"
android:background="@color/white"
android:orientation="vertical">
<TextView
android:id="@+id/tvTitle"
android:layout_width="wrap_content"
android:layout_height="wrap_content"
tools:text="Title"
android:layout_marginTop="10dp"
android:layout_marginStart="10dp"
android:textAppearance="?attr/textAppearanceTitleMedium"
app:layout_constraintTop_toTopOf="parent"
app:layout_constraintStart_toStartOf="parent"/>
<TextView
android:id="@+id/tvSubtitle"
android:layout_width="wrap_content"
android:layout_height="wrap_content"
tools:text="subtitle"
android:layout_marginStart="10dp"
android:layout_marginBottom="10dp"
android:textAppearance="?attr/textAppearanceBodyMedium"
android:textColor="?android:attr/textColorSecondary"
app:layout_constraintTop_toBottomOf="@id/tvTitle"
app:layout_constraintBottom_toBottomOf="parent"
app:layout_constraintStart_toStartOf="parent"/>
<com.google.android.material.button.MaterialButton
android:id="@+id/iconButton"
style="@style/Widget.Material3.Button.IconButton"
android:layout_width="wrap_content"
android:layout_height="wrap_content"
app:icon="@drawable/ic_favorite"
app:layout_constraintEnd_toEndOf="parent"
app:layout_constraintBottom_toBottomOf="parent"/>
</androidx.constraintlayout.widget.ConstraintLayout>
</LinearLayout>
</com.google.android.material.card.MaterialCardView>
</androidx.constraintlayout.widget.ConstraintLayout>
垂直 item_cards_vertical.xml
<androidx.constraintlayout.widget.ConstraintLayout xmlns:android="http://schemas.android.com/apk/res/android"
xmlns:app="http://schemas.android.com/apk/res-auto"
xmlns:tools="http://schemas.android.com/tools"
android:layout_width="match_parent"
android:layout_height="wrap_content">
<!--Elevated card-->
<com.google.android.material.card.MaterialCardView
android:id="@+id/filledCard"
style="@style/Widget.Material3.CardView.Elevated"
android:layout_width="match_parent"
android:layout_height="wrap_content"
android:layout_margin="15dp"
app:layout_constraintBottom_toBottomOf="parent"
app:layout_constraintEnd_toEndOf="parent"
app:layout_constraintStart_toStartOf="parent"
app:layout_constraintTop_toTopOf="parent">
<LinearLayout
android:layout_width="match_parent"
android:layout_height="wrap_content"
android:orientation="vertical">
<ImageView
android:id="@+id/image"
android:layout_width="match_parent"
android:layout_height="100dp"
android:scaleType="centerCrop"
app:srcCompat="@color/gray" />
<androidx.constraintlayout.widget.ConstraintLayout
android:layout_width="match_parent"
android:layout_height="wrap_content"
android:background="@color/white"
android:orientation="vertical">
<TextView
android:id="@+id/tvTitle"
android:layout_width="wrap_content"
android:layout_height="wrap_content"
android:layout_marginStart="10dp"
android:layout_marginTop="10dp"
android:textAppearance="?attr/textAppearanceTitleMedium"
tools:text="Title"
app:layout_constraintTop_toTopOf="parent"
app:layout_constraintStart_toStartOf="parent" />
<TextView
android:id="@+id/tvSubtitle"
android:layout_width="wrap_content"
android:layout_height="wrap_content"
android:layout_marginStart="10dp"
android:layout_marginBottom="10dp"
android:textAppearance="?attr/textAppearanceBodyMedium"
android:textColor="?android:attr/textColorSecondary"
tools:text="subtitle"
app:layout_constraintTop_toBottomOf="@id/tvTitle"
app:layout_constraintStart_toStartOf="parent"
app:layout_constraintBottom_toBottomOf="parent"/>
<com.google.android.material.button.MaterialButton
android:id="@+id/iconButton"
style="@style/Widget.Material3.Button.IconButton"
android:layout_width="wrap_content"
android:layout_height="wrap_content"
app:icon="@drawable/ic_favorite"
app:layout_constraintEnd_toEndOf="parent"
app:layout_constraintBottom_toBottomOf="parent"/>
</androidx.constraintlayout.widget.ConstraintLayout>
</LinearLayout>
</com.google.android.material.card.MaterialCardView>
</androidx.constraintlayout.widget.ConstraintLayout>
Adapter: CardRecyclerViewAdapter
class CardRecyclerViewAdapter(
private val productList: List<Int>,
private val type: CardsType,
private var mItemButtonClickListener: ((position: Int) -> Unit)? = null
) :
RecyclerView.Adapter<RecyclerView.ViewHolder>() {
override fun onCreateViewHolder(parent: ViewGroup, viewType: Int): RecyclerView.ViewHolder {
return when (type) {
CardsType.GRID -> {
GridViewHolder(
ItemCardsGridBinding.inflate(LayoutInflater.from(parent.context), parent, false),
mItemButtonClickListener
)
}
CardsType.VERTICAL -> {
GridViewHolder(
ItemCardsVerticalBinding.inflate(LayoutInflater.from(parent.context), parent, false),
mItemButtonClickListener
)
}
}
}
override fun getItemCount(): Int = productList.size
override fun onBindViewHolder(holder: RecyclerView.ViewHolder, position: Int) {
(holder as GridViewHolder).bind(position)
}
}
ViewHolder:CardsViewHolderCardViewHolder:建構子傳入兩個參數
class GridViewHolder(
private val binding: ViewBinding,
private val onItemClickListener: ((position: Int) -> Unit)?)
: RecyclerView.ViewHolder(binding.root) {
private var isCanFavorite = true // 是否可以被收藏
fun bind(position: Int){
when (binding) {
is ItemCardsGridBinding -> {
// 呈現網格狀的
binding.image.setBackgroundResource(R.color.gray)
binding.tvTitle.text = "Title"
binding.tvSubtitle.text = "Subtitle"
binding.filledCard.setOnClickListener {
// 點擊第幾格Cards,將傳遞給View層
onItemClickListener?.invoke(position)
}
}
is ItemCardsVerticalBinding -> {
// 呈現垂直狀的
binding.image.setBackgroundResource(R.color.gray)
binding.tvTitle.text = "Title"
binding.tvSubtitle.text = "Subtitle"
binding.filledCard.setOnClickListener {
// 點擊第幾格Cards,將傳遞給View層
onItemClickListener?.invoke(position)
}
}
}
}
}
View頁面可接收點擊後的position實作對應流程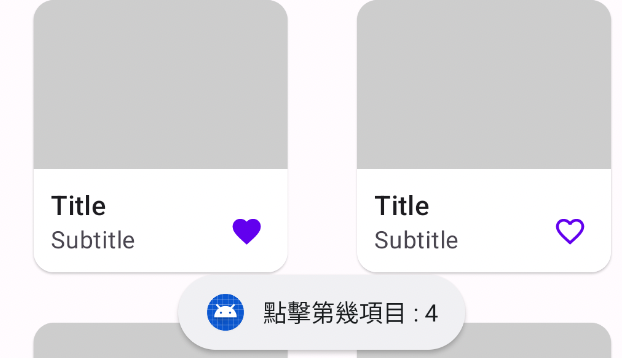
private fun itemClickListener(): ((position: Int) -> Unit) {
return { position ->
//可以實作點擊後續流程
Toast.makeText(context,"點擊第幾項目 : $position", Toast.LENGTH_SHORT).show()
}
}
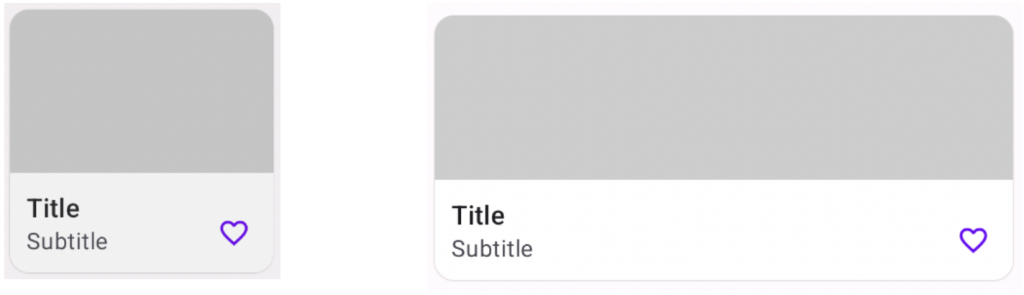
style="@style/Widget.Material3.Button.IconButton"
<com.google.android.material.button.MaterialButton
android:id="@+id/iconButton"
style="@style/Widget.Material3.Button.IconButton"
android:layout_width="wrap_content"
android:layout_height="wrap_content"
app:icon="@drawable/ic_favorite"
app:layout_constraintEnd_toEndOf="parent"
app:layout_constraintBottom_toBottomOf="parent"/>
點擊切換愛心顏色邏輯,會寫在CardViewHolder中。
private var isCanFavorite = true // 是否可以被收藏
binding.iconButton.setOnClickListener {
if (isCanFavorite) {
binding.iconButton.icon = ResourcesCompat.getDrawable(itemView.resources, R.drawable.ic_select_favorite, null)
isCanFavorite = false
} else {
binding.iconButton.icon = ResourcesCompat.getDrawable(itemView.resources, R.drawable.ic_favorite, null)
isCanFavorite = true
}
}
以上是這次延續登入頁面後實作卡片資料呈現Demo。
歡迎下載程式碼
感謝您看到這邊![]()
參考資料
MDC-102 Android:Material Structure and Layout (Kotlin)
